Enea fait la bête ou le timbre poste et son oblitération
Bonjour à toutes et à tous,
Cette nouvelle Page en détailS vous décrira la composition digiscrap d’une oblitération de timbre poste.
Cet exercice est un résumé de plusieurs tutoriels Photoshop de scrapbooking digital listés ci-dessous.
|
TUTORIEL |
OÙ LE VOIR |
|
Timbre poste |
|
|
Créer un groupe de calques |
|
|
Ecrire en vertical |
|
|
Ecrire en cercle |
|
|
Les trombones |
|
|
Ligne ondulée |
|
|
L’enveloppe |
|
|
Agrandir une sélection |
Comme vous le savez, si vous avez déjà vu le tutoriel précédent de cette catégorie, Page en détailS n’est pas un tutoriel
spécifique mais la création d’une page ou d’une décoration composés de différents éléments que vous devriez être capables de faire si vous avez suivi certains tutoriels de ce blog.
Commençons!
① Ouvrez un document selon la grandeur de votre timbre et son utilisation.
Pour l’exemple montré ici, la taille de la zone de travail est d’environ 1200px/1200px.
La couleur de fond n’a pas d’importance, ce sera votre papier dans la page que vous créerez. Ne prenez pas le blanc car vous ne verrez pas ce que vous faites.
② < ;strong>Créez votre timbre sans fusionner les éléments qui le composent (vous devriez avoir 3 calques: la base dentelée, le gabarit noir pour le masque et la photo avec son masque d’écrètage). Faites un groupe avec ces calques, nommez-le «TIMBRE BASE».
et placez-le à droite de votre document.
Ombrez le calque blanc dentelé maintenant si vous le désirez. (Ombre par défaut)
Vous avec ceci dans la palette des calques:
et ceci sur votre document:

③ Créez un nouveau calque au-dessus du groupe «TIMBRE BASE». Nommez-le « filet »
Dessinez un cadre d’1 ou 2 pixels autour de votre photo.
Pour cela choisissez une brosse dure, ronde de 2 px de diamètre.
rappelez la sélection de votre cadre noir, étendez la sélection de 8 ou 10 px (faites des essais) grâce à :
SELECTION ☛ MODIFIER ☛ DILATER
puis allez dans la palette des TRACES et faites:
1) Convertir la sélection en tracé
2) Contour du tracé avec la forme
④ Tapez divers textes pour décorez votre timbre.
Ayez soin de taper un texte par calque pour pouvoir modifier ces textes plus facilement.
Pour POSTES c’est l’OUTIL TEXTE VERTICAL qui a été utilisé.
Pour 0,45, il n’y a qu’un seul calque mais le zéro a été mis en évidence et seulement pour lui la taille de la police
a été modifiée.
Quand vos textes sont en place, revenez sur le calque « filet » et gommez ou découpez ce qui est de trop, ici sous le texte République Française.
Sélectionner tous les calques texte et « filet » puis créez un nouveau groupe. Nommez le « TEXTE TIMBRE »
⑤ Créez un nouveau calque « ligne »
Avec la plume option « tracé », dessinez une ligne ondulée.
Avec un pinceau (ici Texture 3 de la série « Formes d’outils variés ») et la couleur noire dont vous pouvez baisser l’opacité pour un rendu moins net, faites dans la palette des TRACES, le « contour du tracé avec la forme ».
Dans la palette des CALQUES, dupliquez « ligne » 2 ou 3 fois et déplacez chaque ligne de cette façon.
Groupez vos 3 ou 4 lignes en un groupe « LIGNE »
⑥ Passons à présent au TAMPON avec le texte en cercle écrit dans les 2 sens.
- Créez un nouveau calque, nommez-le « texte supérieur »
- Avec l’OUTIL ELLIPSE, option « tracé » et option de géométrie « à partir du centre » et « taille fixe » avec 350px/350px (pour moi du moins, faites vos essais), tracez un cercle.
- Allez dans la palette des TRACES et nommez le calque de tracé « texte supérieur »
- Revenez dans les CALQUES et avec l’OUTIL SELECTION DE TRACE (flèche noire) mettez votre cercle à gauche de votre document.
- Tapez votre texte. Déplacez-le en variant la position des curseurs de début et de fin grâce toujours à l’OUTIL SELECTION DE TRACE.
- Créez un nouveau calque, nommez-le « texte inférieur »
- Dessinez le même cercle que précédemment avec les mêmes dimensions, mais mettez-vous à droite de votre document.
- Allez renommer le tracé dans la palette des TRACES. Vous devriez avoir ceci pour l'instant...
- Tapez le texte inférieur

et avec l’OUTIL SELECTION DE TRACE tirez vers le haut de façon à ce que le texte se retrouve écrit dans l’autre sens. Ajustez sa position sur le tracé.
- Placez votre curseur vers le haut du tracé et déplacez ce tracé pour le superposer au premier tracé dessiné.
Vous aurez ceci:
Ajouter d’autres textes à l’intérieur du texte en créant simplement de nouveau calque texte normaux.
Placez-vous à l’extérieur du cercle pour les taper et déplacez-les ensuite à l’intérieur (sinon vous risquez de rappeler le tracé du cercle et de ne pas réussir à écrire normalement)
Créez un nouveau calque dessinez un nouveau tracé en augmentant les dimensions dans les options de géométrie et faites un « contour du tracé avec la forme » avec la même brosse et les mêmes réglages que précédemment.
Groupez les calques qui forme le tampon en un groupe « TAMPON »
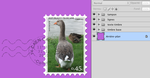
Vous avez 4 groupes que vous pouvez déplacer comme bon vous semble et éventuellement modifier si le coeur vous en dit!
Voilà! Cette partie est terminée.
POUR LA PAGE ENTIERE
Si vous êtes une habituée du blog vous devriez reconnaitre les tutoriels déjà proposés et appliqués ici.
Sur un fond de votre choix créez.
- une enveloppe de papier Kraft, c’est un simple rectangle en fait.
- timbrez-la, vous savez comment à présent!
- écrivez une adresse que vous orienterez grâce à la transformation manuelle si besoin est.
- ouvrez vos photos et redimensionnez-les de façon à faire croire qu’elles peuvent sortir de l’enveloppe et disposez-les agréablement. (En fait j’ai triché car la photo principale, celle de mon fils, est un peu plus grande...!)
- créez un papier à lettre(lignes, carrés...ce que vous préférez)
- tapez plusieurs textes pour simuler( ici) un rapport ou une explication quelconque. Vous devrez faire de nombreux calques et les orienter correctement.
- éparpillez des trombones.
- j’en ai attaché un à la lettre en lui faisant tenir un petit carton marqué Urgent...libre à vous bien entendu!
- n’oubliez pas d’ajouter des ombres à tout cela!
J'espère que cela vous a plu, envoyez-moi vos créations en me contactant, je les proposerai dans un album sur le blog!
Bonne création!








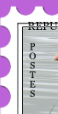

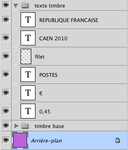









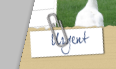


/http%3A%2F%2Fstorage.canalblog.com%2F11%2F42%2F741204%2F58637696_o.jpg)
/http%3A%2F%2Fstorage.canalblog.com%2F08%2F95%2F741204%2F60567792_o.jpg)
/https%3A%2F%2Fstorage.canalblog.com%2F48%2F69%2F741204%2F81754395_o.jpg)
/https%3A%2F%2Fstorage.canalblog.com%2F24%2F77%2F741204%2F79670340_o.png)