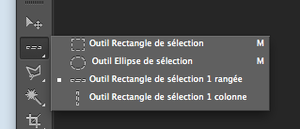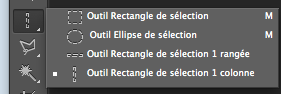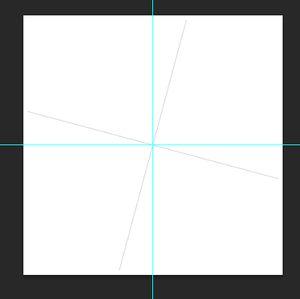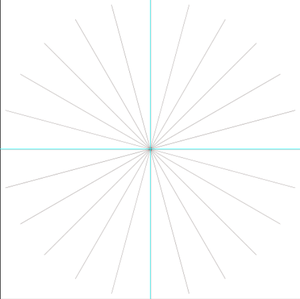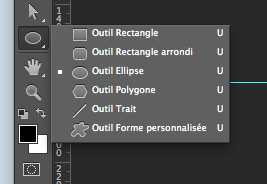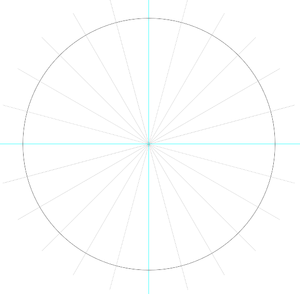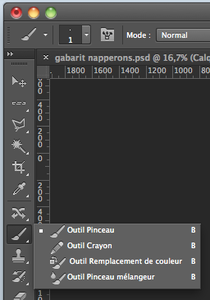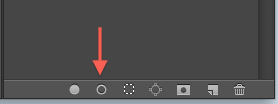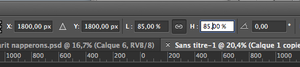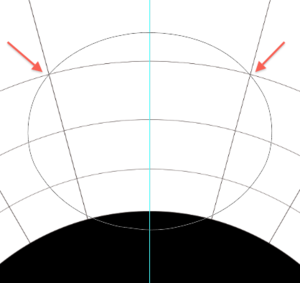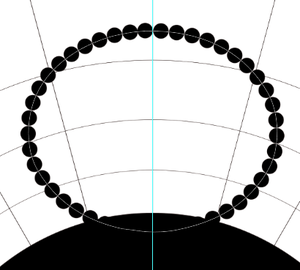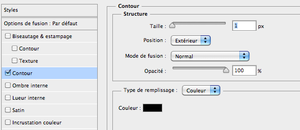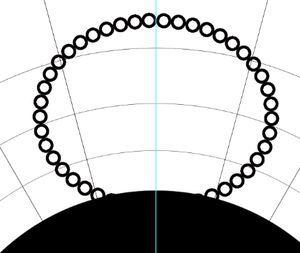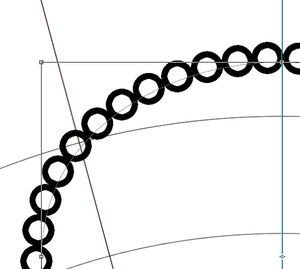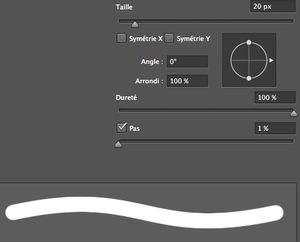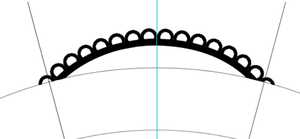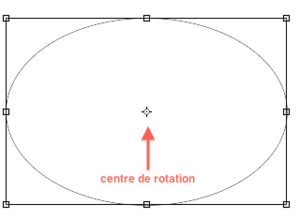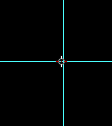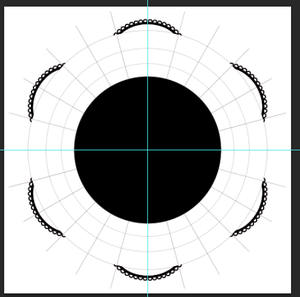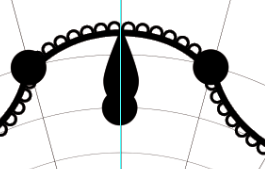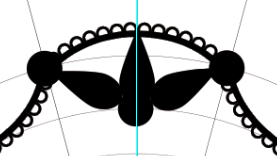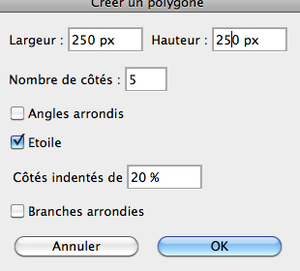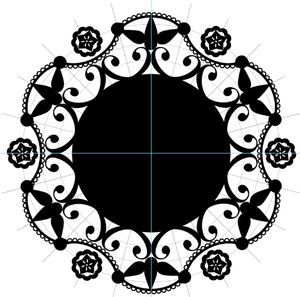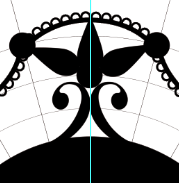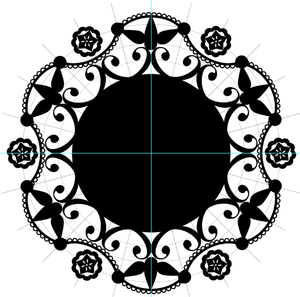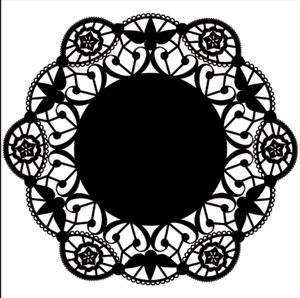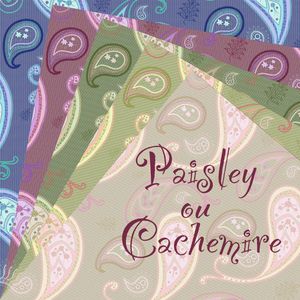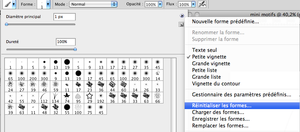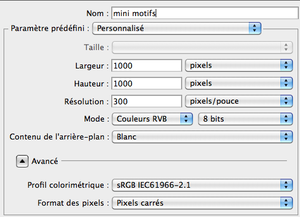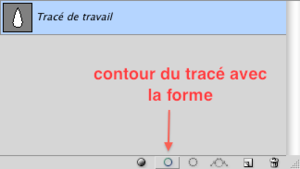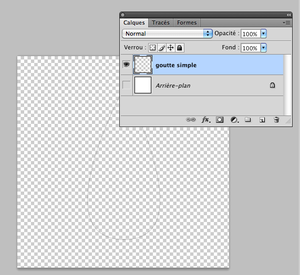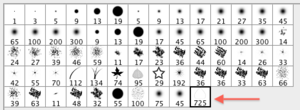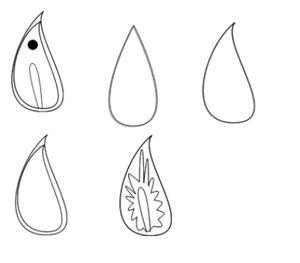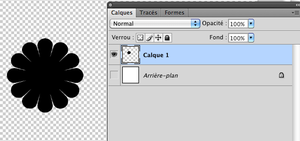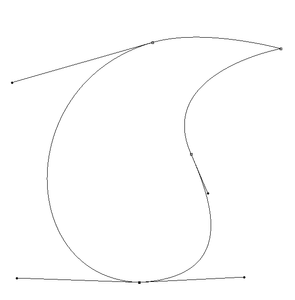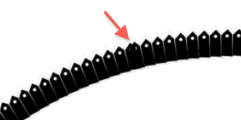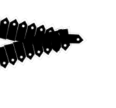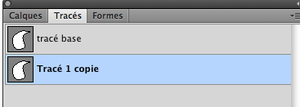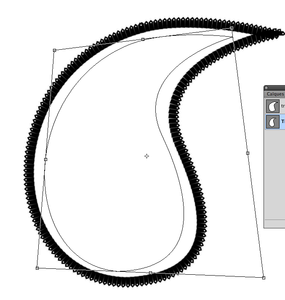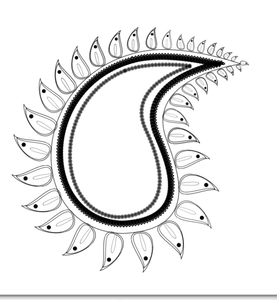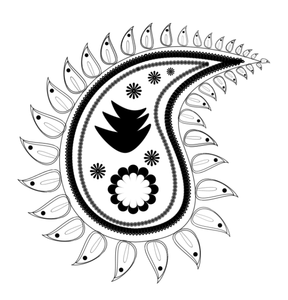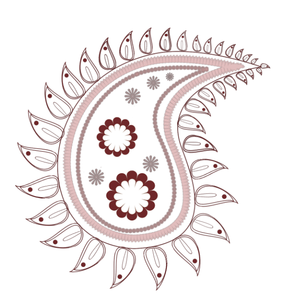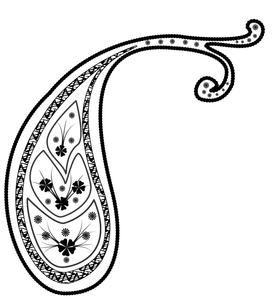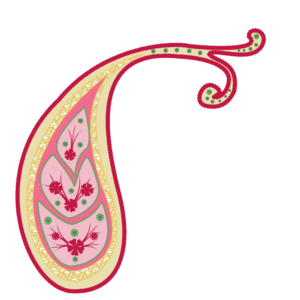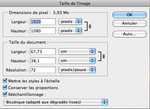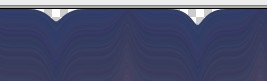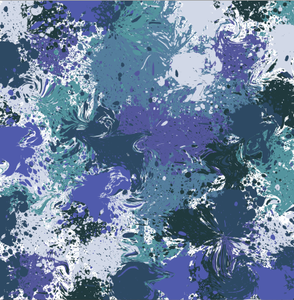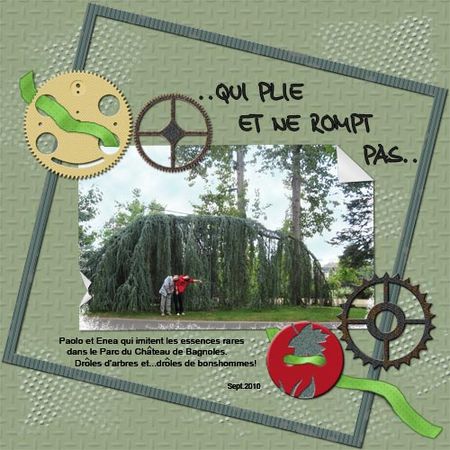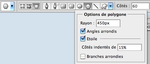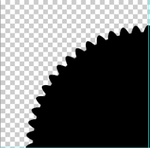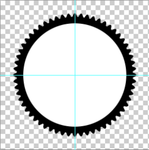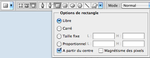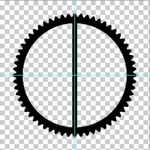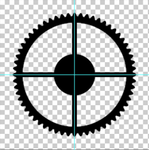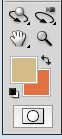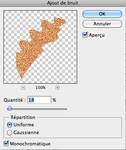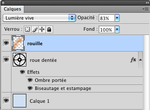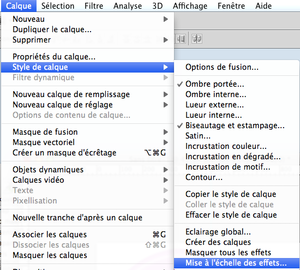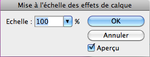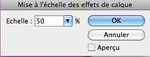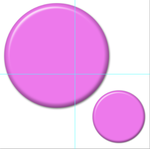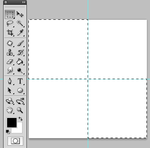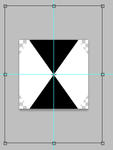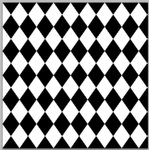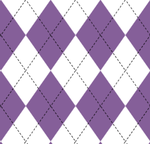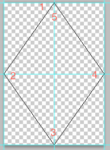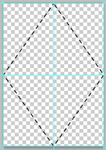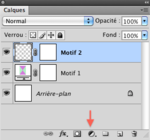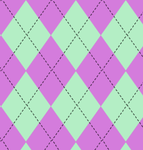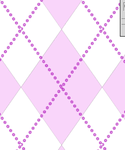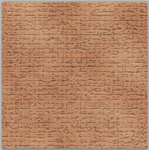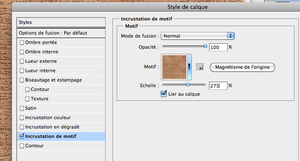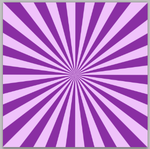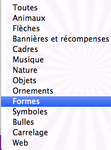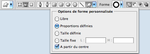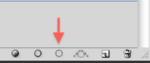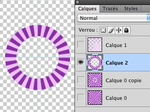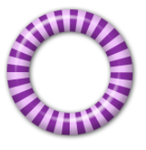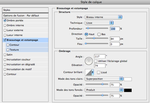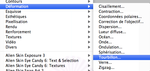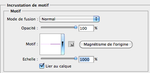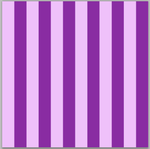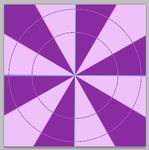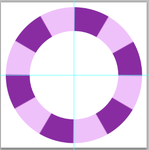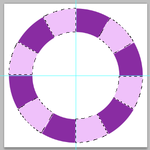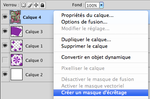NAPPERON
Bonjour à toutes et à tous,
Un napperon comme en mettent les pâtissiers sous leurs gâteaux est une décoration qui donne un effet très chic et très fin à une composition de scrapbooking.
Nous verrons avec ce tutoriel Photoshop de scrapbooking digital comment en créer un. A vos ciseaux!
Il nous faudra tout d'abord créer une ossature pour disposer les éléments qui composeront ensuite notre napperon.
Nous aurons besoin des palettes suivantes:
CALQUES; FORMES et TRACES.
Ce tuto bien qu'agrémenté de nombreuses captures et d'explications non moins nombreuses, nécessite certaines connaisssances telles que la manipulation des pinceaux, des tracés, de la transformation manuelle...
Nous apprendrons aussi ce que j'ai appelé la duplication-transformation, c'est à dire comment dupliquer un objet tout en lui appliquant à chaque duplication la même transformation ou le même déplacement choisi au préalable.
L'OSSATURE
1) - Ouvrez un nouveau document 3600px/3600px, fond blanc, 300dpi.
- Tapez X sur votre clavier pour avoir le noir en couleur de premier plan et le blanc en couleur d'arrière plan.
- Tapez CMD+R ou CTRL+R pour afficher les règles si elles ne le sont pas déjà.
- Mettez des repères tant verticalement qu'horizontalement pour marquer le centre de la page.
Nous y somme, nous pouvons commencer à travailler!

2) - Nouveau calque. Appelez-le "base"
3) - Prenez l'outil " Rectangle de Sélection 1 rangée".
Cet outil sélectionnera, là où vous cliquez, une ligne horizontale de 1 px d'épaisseur sur toute la largeur de votre document.
Cliquez à n'importe quel endroit sur le repère horizontal. La sélection apparaît.
- Maj+envoi pour remplir cette ligne de la couleur de premier plan.
- Déselectionnez avec CMD D ou CTRL D.
- Déplacez votre repère pour pour contrôler qu'effectivement vous avez bien votre ligne noire car elle se trouve juste derrière le repère. 
- Répétez la même opération verticalement avec "l'outil rectangle de sélection 1 colonne"
Vous obtenez ceci:
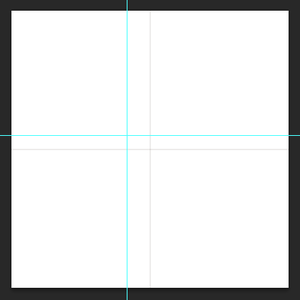
J'ai déplacé les repères pour que vous voyez les lignes mais laissez les repères à leur place quand vous serez certains d'avoir vos lignes.
4) - Dupliquez le calque "base" (CMD +J ou CTRL+ J) et nomme-le "15°"
5) - CMD+T ou CTRL +T pour obtenir "la transformation manuelle"
- Tapez 15 au niveau de l'angle de rotation, cela fera pivoter votre calque de 15°
puis tapez envoi:
A présent quelque chose de magique!
- En étant sur votre calque 15, tenez enfoncé CMD ou CTRL et cliquez sur la vignette du calque. Cela sélectionnera vos lignes.
- Appuyez à présent sur les touches ALT + MAJ + CMD (ou CTRL) puis tapez sut T...votre calque a été dupliqué en subissant la transformation précédente.
Ne déplacez pas vos doigts des 3 premières touches et tapez encore T autant de fois qu'il sera nécessaire pour obtenir ceci:
6) - Nouveau calque nommé "cercle"
- Avec l'outil "ellipse" tracez un cercle à partir du centre, de 3000px/ 3000px en choisissant "Tracé"
- Il vous suffit une fois réglés les paramètres, de cliquer à l'ntersection de vos repères.
- Choisissez un pinceau rond, dur de 1px
-Allez dans la "palette des tracés", rendez votre calque actif en cliquant dessus puis et cliquez sur "Contour du tracé avec la forme".
- Cliquez dans le vide pour désélectionner le tracé et revenez dans la "palette des calques".
- Dupliquez votre "cercle"
- CMD +T ou CTRL +T et tapez sur le cadenas et inscrivez dans la case largeur 85 %.
Ayant cliqué sur le cadenas vous aurez un redimensionnement de 85% de la taille du cercle tant en largeur qu'en hauteur. Validez.
Répétez 2 autres fois fois de façon à obtenir ceci:

Voila nous avons notre ossature! C'est un peu long mais je crois que vous avez appris de nouvelles choses!
Sans compter qu'un gabarit de ce genre est utile pour beaucoup de choses.
Je vous conseille de l'enregistrer en PSD. Vous le fermez puis vous le rouvrez pour créer votre napperon. Comme à la fin du travail vous appellerez votre nouveau travail d'un autre nom, votre "gabarit napperon" sera toujours là à vous attendre. Mais n'oubliez pas de fermer et de rouvrir sans quoi, si vous travaillez directement sur le gabarit original sans l'avoir enregistré, vous ne pourrez plus l'utiliser comme gabarit!
Passons à présent à quelque chose de plus artistique, créons notre napperon!
LE NAPPERON
Il existe bien entendu d'innombrables possibilités de "remplir" votre napperon. Je vous en propose une parmi d'autres!
Je vais vous donner tout d'abord quelques indications détaillées puis vous laisserai travailler seuls pour vous retrouver plus loin afin que nous terminions le napperon ensemble!
1) Remplissons le centre:
- Placez vous sur le calque du cercle le plus interne et avec la "baguette magique"(W), cliquez à l'intérieur du cercle.
- Créer un nouveau calque nommé "cercle int. noir"
- Remplissez le cercle de noir.
- Désélectionnez
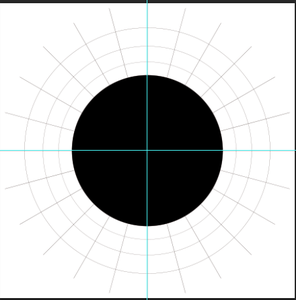
2) Le contour extérieur
Nous le ferons avec des cercles et des formes alternés
- Nouveau calque:"Ovale ext."
- Avec l'outil ellipse, option tracé, créez un ovale qui dépassera de votre cercle extérieur de cette façon. (vous devez effacer les paramètres que vous aviez inscrits pour tracer le cercle précédent et ne cocher que "Libre")
Pour un travail précis, zoomez de façon à ce que le tracé de l'ovale coupe parfaitement le tracé du cercle extérieur.
Pour vous faciliter le travail, créez votre ovale plus ou moins à la bonne place puis utilisez la "transformation manuelle" pour en ajuster la taille et pour le déplacer plus facilement.
- Choisissez un pinceau rond et dur de 58 px.
- Dans la "palette des formes" tapez les réglages suivants
- dans la "palette des tracés", cliquez sur "contour du tracé avec la forme"
Vous obtiendrez ceci:
NB: j'ai appliqué un contour de 1 px, extérieur, noir à mon calque pour que les cercles se touchent parfaitement:
Double clic sur le calque pour faire apparaître les "styles de calque" et les réglages suivants:
- Dans la "palette des calques" en étant bien sur le calque "ovale ext."
faites un clic sur la vignette en tenant enfoncé CMD ou CTRL pour appeler la sélection
- Dans le menu Sélection ... modifier ... contracter
inscrivez 8 px puis envoi pour effacer la sélection
- Nouveau calque "ovale int."
- Dans "la palette des tracés", récupérez le tracé de l'ovale en cliquant dessus.
puis CMD + T ou CTRL +T, cliquez sur le cadenas et tapez 95% dans la largeur( ou dans la longueur!). Validez.
- Contournez le tracé avec la forme avec un pinceau réglé ainsi:(attention à être bien sur l'outil pinceau lorsque vous contournez votre tracé sinon ça ne fonctionnera pas!)
- Vous obtiendrez ceci:
- Dans la palette des calques, fusionnez le calque "ovales int." avec le calque "ovale ext."
- Allez sur le calque du cercle le plus externe, sélectionnez l'intérieur du cercle avec la baguette magique.
- Placez-vous sur le calque ovale fusionné puis envoi: vous avez effacé la partie intérieure du cercle:
- CMD + T ou CTRL + T déplacez le point de rotation et placez-le à l'intersection des repères . Soyez précis, zoomez!
La capture suivante a été ajoutée pour montrer le point de rotation mais ne correspond pas au travail en cours (donc ne considérez ici que l'explication de ce qu'est le point de rotation)
La capture suivante par contre correspond bien au travail sur le napperon!
- Angles de rotation 60° validez.
- Rappelez la sélection:CMD + clic sur la vignette de ce calque puis
-MAJ+ ALT+ CMD (ou CTRL) et tapez T 5 fois
- Désélectionnez
Tout cela est long mais le résultat en vaudra la peine, courage!
3) Le remplissage
Nous ferons 2 motifs différents dans les parties restées libres.
- Placez vous sur le calque des ovales fusionnés puis sélectionnez avec la baguette magique le demi-ovale supérieur.
- Dupliquez-le avec CMD+J ou CTRL +J. Nommez-le "ovale renversé".
- CMD +T OU CTRL +T
- Déplacez le centre de rotation sur la poignée inférieure centrale
- Appliquez une symétrie verticale (clic droit et choisissez la symétrie verticale)). Validez.
- De nouveau la transformation manuelle, déplacez le centre de rotation à l'intersection des repères puis appliquez une rotation de 30°. Validez.
- Rappelez la sélection de votre ovale(CMD ou CTRL+ clic su la vignette) puis CMD+T ou CTRL+T, déplacez le centre de rotation à l'intersection des repères puis appliquez cette fois une rotation de 60°. Validez. NE DESELECTIONNEZ PAS!
- Appliquez la magique duplication de cette transformation avec les touches MAJ+ ALT+ CMD (ou CTRL) et tapez T 5 fois. Cette fois désélectionnez!
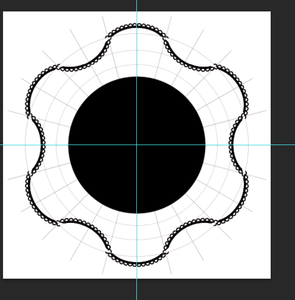
A présent que vous avez compris la technique de la duplication d'une transformation, placez sur votre napperon des cercles de cette façon:

- Puis avec la forme goutte dessinez ceci:
- En dupliquant la goutte et en la déplaçant (avec la méthode classique cette fois) formez ce motif:
- Fusionnez les 3 calques gouttes puis appliquez de nouveau la duplication-transformation
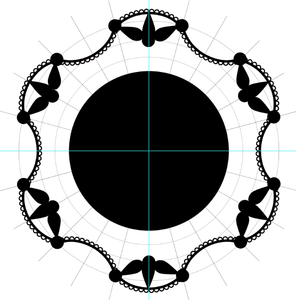
- Avec une fleur prise dans les formes puis un polygone ayant ces paramètres
- formez ce motif et appliquez la duplication-transformation
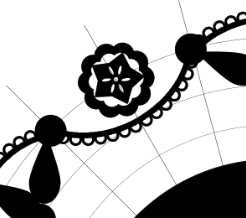
- Avec cette clé musicale dont vous aurez effacé les points formez des entrelacs:
tout d'abord mettez les clés dos à dos et fusionnez les 2 calques.
puis quand vous leur aurez appliqué la duplication-déplacement pour faire le tour
Dupliquez (normalement) à nouveau le calque obtenu et déplacez ce dernier de 30°:
- J'ajoute un autre ovale contourné de manière différente et j'ai une belle base à présent
4) Lier les motifs et les contours
Il s'agit maintenant de relier nos motifs. Rien de plus simple.
-Prenez une brosse dure d'une épaisseur en accord avec le dessin et vos goûts, pour moi 25px et tracez des droites reliant vos formes.
- Ne tracez que la partie nécessaire à la répétition et appliquez encore la duplication-transformation
Voilà! Le gabarit du napperon est terminé!
Rien ne vous empêche d'ajouter d'autres éléments si vous en avez envie ou d'autres liens.
Lorsque vous êtes satisfaits, enregistrez en PSD (vous pourrez faire d'autres napperons en partant de celui-ci) puis cachez l'arrière plan et l'ossature et enregistrez en PNG. Vous l'utiliserez comme masque.
- Rouvrez votre napperon PNG.
- Créez un nouveau calque que vous placerez en dessous de votre napperon, remplissez-le d'une couleur (pas blanc!)
- Sélectionnez votre napperon et remplissez-le de blanc.
- Double-clic sur le calque pour appeler les "styles de calques" et cochez Incrustation de motif. Il s'agit ici de "voile en mode de gris " mais choisissez ce qui vous plaît et réglez tant l'opacité que l'échelle pour obtenir le résultat voulu.
Comme dit plus haut, vous pouvez utiliser votre napperon comme masque. Si vous ne vous souvenez plus comment procéder consultez le tuto .
Voilà! J'espère que ce tuto pourra vous être utile et que les techniques apprises vous aideront dans d'autres créations!
Je reste à votre disposition pour des éclaircissements, bien entendu!
A bientôt!