Ecrire en rond et sur une ligne ondulée
Bonjour à toutes et à tous,
Ecrire en rond ou sur un tracé irrégulier permet en digiscrap un journaling intéressant.
Voyons avec ce tutoriel de scrapbooking digital comment faire avec Photoshop.
Nous verrons tout d’abord le texte sur un tracé de forme prédéfinie, puis sur un tracé créé à la plume.
Nous aurons besoin de la palette des CALQUES, de celle des TRACES et de celle des CARACTERES.
Un autre tutoriel sur comment écriredans une forme et non sur une forme est disponible ICI.
① Ouvrez un nouveau document de 3600px/3600px, fond blanc et 300dpi.
② Avec l’OUTIL ELLIPSE et "Tracé" dans la barre des options, dessinez un cercle.
③ Prenez l’OUTIL TEXTE HORIZONTAL avec les réglages votre choix (couleur, police),
pour ce qui est de la taille, choisissez-en une puis éventuellement nous la modifierons.
Approchez votre OUTIL TEXTE du tracé, comme vous le voyez il se transforme:
le T est barré d’une ligne ondulée, signe que vous allez écrire sur un tracé.
Ecrivez. Vous déplacerez le texte par la suite.
Vous obtenez ceci...et vous n’avez plus rien d’autre à écrire! Pas de panique!
Pour fermer le cercle, vous avec plusieurs possibilités, tout dépend de ce que vous désirez.
- Votre Journaling (ou autre) doit forcément occuper la place que vous avez imposée au cercle.
Dans ce cas vous devez jouer sur le TEXTE seulement. Sur la taille des lettres et leur espacement.
Avec votre texte sélectionné (double-clic sur la vignette du calque texte),
allez dans la palette CARACTERES et variez la taille de la police et l’approche des caractères (leur espacement)
Voyez les réglages que j’ai du changer (de 120 je passe à 148)
Mon texte occupe la place voulue et remplit le cercle.
-Votre police doit avoir une taille définie, peu importe la place qu’elle occupe.
Allez dans la palette des TRACES et repérez le calque du Tracé de texte
(vous avez 2 calques, l’un est un Tracé de travail, de la forme du cercle,
l’autre est le calque de Tracé du texte, son nom est en fait votre texte)
Cliquez dessus, puis Ctrl T ou Cmd T pour rappeler la TRANSFORMATION MANUELLE.
En tenant enfoncées les touches Maj et Alt, réduisez la dimension de votre cercle.
Contrôlez dans la barre des options le pourcentage de réduction car il est peu probable
que vous redimensionniez exactement du premier coup. Lorsque vous reviendrez en arrière
vous saurez alors si vous devez augmenter ou diminuer votre pourcentage.

A mon premier essai ce n’est pas juste, donc Ctrl Z ou Cmd Z pour revenir en arrière.
Mon pourcentage de réduction était de 80,9% je vais donc réduire plus car j’ai un espace blanc.
Si vous avez exagéré dans la diminution, il vous manque un bout de texte.
Il vous suffit de passer à un chiffre supérieur de pourcentage.
En passant à 75%, cette fois c’est parfait!
METTRE LE TEXTE à L’INTERIEUR DU TRACE:
Vous pouvez si vous le désirez mettre votre texte à l’intérieur du cercle en l’inversant.
Pour ce faire:
Prenez l’OUTIL SELECTION DE TRACE (flèche noire)
puis sur votre calque de texte, dans la PALETTE DES CALQUES,
approchez-vous du texte, le curseur T se dote de 2 flèches, mettez vous sur le tracé et tirez-le vers l’intérieur.
C’est fait!
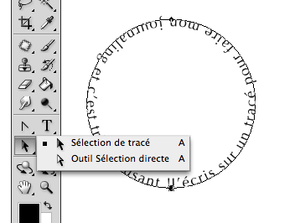
ORIENTER LE TEXTE:
Vous vous apercevez à présent que votre texte est de la bonne dimension mais qu’il n’est pas orienté comme vous le voulez.
Pour le tournez, double-clic sur la vignette du texte pour le surligner,
puis touche Ctrl ou Cmd.
Un cadre apparait, il vous suffit de vous approchez d’un des angles, le curseur devient un demi-cercle.
Tournez votre texte selon vos besoins.
DECALAGE VERTICAL:
Comme nous somme dans les déplacements, une autre chose intéressante est « le décalage vertical »
Si votre texte doit encadrer une forme pleine, vous pouvez grâce au truc suivant l’éloigner ou le rapprocher
de cette forme.
Créez un nouveau calque dans la palette des calques, choisissez une couleur de premier plan
et dessinez un cercle de façon à ce qu’il recouvre votre texte.
A présent double-clic sur votre calque de texte dans la palette des CALQUES puis
allez dans CARACTERES et augmentez le « Décalage vertical » jusqu’à ce que votre texte soit placé là où vous le voulez.
Vous pouvez bien sur diminuer ou augmenter encore selon vos besoins.
Voilà quelques exemples de ce que vous pouvez faire avec un texte en rond.
Bien entendu tout cela est valable si votre texte est ovale, octogonal ou autre.
Les angles droits sont toutefois difficiles à réaliser, il est alors préférable d’utiliser une autre méthode:
vous écrivez autant de textes que vous avez de cotés et vous orientez vos textes avec l’outil Transformation manuelle.
TEXTE SUR TRACE OUVERT IRREGULIER:
Pour le tracé ouvert, c’est à dire sur une ligne et non plus sur un tracé de forme, les règles sont exactement les mêmes.
Je vous signale simplement un petit truc pour commencer.
Pour la suite il vous suffit d ‘appliquer les mêmes règles que pour le cercle.
Masquez les calques de ce que vous avez fait jusqu’ici.
Réinitialisez la palette CARACTERES: cliquez sur la flèche en haut à droite de la palette
et choisissez « Réinitialiser caractère ».
Prenez l’OUTIL PLUME toujours avec l’option Tracé et dessinez une ligne ondulée.
Prenez votre OUTIL TEXTE et placez-vous au centre de votre ligne.
3 point apparaissent:
à droite (une croix): votre texte commencera ici au maximum
à gauche(un cercle): votre texte finira ici au maximum
le point central avec la barre : c’est ici que vous commencerez à taper
et votre texte se distribuera de façon homogène des 2 cotés de ce point.
Si vous ne vous placez pas au milieu de votre tracé vous aurez une longueur de texte limitée.
Vous pouvez toutefois rectifier le problème en prenant l’OUTIL DE SELECTION DE TRACE (flèche noire)
et en déplaçant le point final vers la fin de la ligne de tracé. Ainsi vous retrouvez votre tracé sur toute la ligne!
Reprenez votre OUTIL TEXTE, écrivez.
Voilà votre texte!
Vous pouvez à présent le traiter exactement comme vous avez traité le texte autour du cercle.
Bonne création!



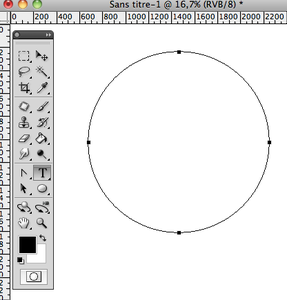
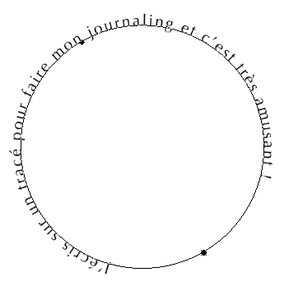





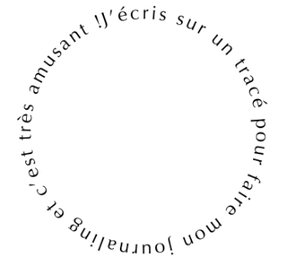

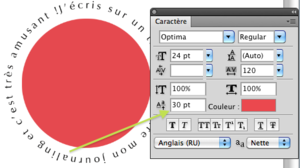






/http%3A%2F%2Fstorage.canalblog.com%2F04%2F69%2F741204%2F58462675_o.jpg)
/http%3A%2F%2Fstorage.canalblog.com%2F63%2F67%2F741204%2F59971651_o.jpg)
/http%3A%2F%2Fstorage.canalblog.com%2F49%2F70%2F741204%2F58866191_o.jpg)
/http%3A%2F%2Fstorage.canalblog.com%2F12%2F65%2F741204%2F59737191_o.png)