Timbre poste : gabarit et utilisation
Bonjour à toutes et à tous,
Le timbre poste est une petite décoration qui agrémente joliment une page de digiscrap. Photoshop nous permet d’en créer de toutes sortes . Voyons comment avec ce tutoriel de Scrapbooking digital.
Il existe plusieurs façon de créer un timbre avec Photoshop, j’ai choisi la méthode du gabarit mais vous pourrez faci lement adapter ce tutoriel pour créer un timbre directement avec une de vos images.
Nous aurons besoin de la palette des CALQUES et de celle des FORMES.
① Ouvrez un nouveau document de 800px/1000px, fond coloré et 300dpi.
Cochez le magnétisme et affichez le règles grâce à AFFICHAGE dans le Menu.
② Placez des repères pour marquer le centre de votre document.
Mettez le blanc en couleur de premier plan.
③ Prenez l’OUTIL RECTANGLE avec dans la barre des options, « pixels de remplissage ».
et comme option de géométrie les réglages suivants:
Cliquez au centre de votre document, vous obtenez un rectangle blanc qui sera la base du timbre.
Nommez-le « bord dentelé »
④ Placez à présent des repères sur tous les cotés de votre rectangle blanc. Le magnétisme vous aide à le placez parfaitement.
Créez un nouveau calque et nommez-le « découpage vertical »
Placez le noir en couleur de premier plan.
⑤ Avec l’OUTIL PINCEAU, choisissez une brosse dure de 50 px.
Allez dans la palette des FORMES, cliquez sur forme de la pointe si vous n’y êtes pas déjà et réglez le PAS de votre pinceau à environ 120%.
Revenez dans la palette des CALQUES et placez-vous bien sur « découpage vertical ».
Cliquez à l’intersection des repères en haut à gauche du rectangle blanc
puis en maintenant Maj enfoncé, allez cliquer sur l’intersection inférieure gauche.
Vous obtenez ceci:
Les crans ne sont pas bien adaptés au rectangle. Pas de problème!
Faites Ctrl T ou Cmd T pour rappeler la TRANSFORMATION MANUELLE et étirez votre bande de cercles jusqu’à ce que le centre du dernier cercle soit parfaitement à l’intersection des 2 repères. Validez.
Dupliquez ce calque avec un Ctrl J ou Cmd J et déplacez-le vers la droite pour le placez sur le bord droit du rectangle blanc.
Tout en étant suer la copie du calque, faites un Ctrl E ou Cmd E pour fusionner les 2 bandes.
⑥ Faites à présent le même travail mais avec les cotés horizontaux .
Créez un nouveau calque « découpage horizontal » et répétez les opérations précédentes en cliquant cette fois d’abord sur l’intersection supérieure gauche puis sur l’intersection supérieure droite.
Si vous avez suivi exactement le tutoriel, vous n’aurez pas besoin de corriger cette nouvelle bande car les cercles « tombent juste »!
Sinon vous faites comme avec la bande verticale.
A la fin vous devez obtenir ceci:
⑦ Fusionner les 2 découpages horizontaux et verticaux grâce à Ctrl E ou CmdE.
A présent, maintenez Crtl ou Cmd enfoncé et cliquez sur la vignette de calque de « découpage ».
Masquez le calque.
Placez vous sur le calque « bord dentelé » et tapez sur la touche « effacer » du clavier.
Ctrl D ou Cmd D pour déselectionner.
Vous avez votre bord dentelé
⑧ Créez un nouveau calque, nommez-le « image »
Couleur noire en premier plan, puis prenez votre outil rectangle, avec la même option que précédemment mais dans les options de géométrie, tapez cette fois ces dimensions:
Cliquez au centre du document, vous avez délimité l’endroit où se trouvera votre image.
Otez le repères.
⑨ Ouvrez l’image que vous voulez mettre sur votre timbre et faites un glisser-déposer de votre photo ou votre image sur le timbre.
Fermez votre photo.
Je suppose que votre photo remplit à présent tout votre document et que vous ne voyez plus votre timbre. Pas de problème!
Clic droit sur votre photo puis « Créer un masque d’écrétage »
Votre photo prend la forme de votre rectangle noir qui agit comme un masque.
Vous pouvez à présent bouger votre photo comme bon vous semble avec l’outil déplacement afin de faire apparaitre dans le rectangle ce que vous désirez. Vous pouvez aussi la redimensionner grâce à Ctrl T ou Cmd T pour rappeler la TRANSFORMATION MANUELLE.
Veillez à ne pas faire sortir votre photo du rectangle car dans ce cas le noir du rectangle réapparaitra.
⑩ Vous pouvez à ce point faire plusieurs choses:
-vous masquez le calque d’arrière-plan et vous fusionnez tous les calque visibles (clic droit sur l’un des calques et « fusionner les calques visibles ») puis vous enregistrez en PNG. Vous pourrez réutiliser ce timbre quand il vous plaira en lui ajoutant une ombre portée.
- vous pouvez éliminer le calque d’arrière plan et la photo et enregistrer le document en PSD. Vous vous en reservirez quand vous voudrez en y intégrant une nouvelle photo pour créer un nouveau timbre que vous enregistrerez ensuite comme nous l’avons fait plus haut.
A vous de choisir. Avec cette méthode il vous est possible de créer facilement de nombreux gabarits avec des tailles, des formes et des dentelures différentes pour obtenir à chaque fois un timbre différent.
Bonne création!




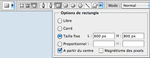
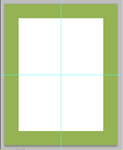
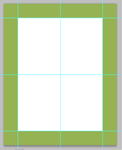
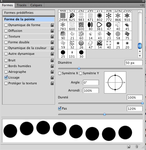






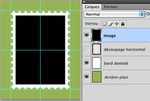
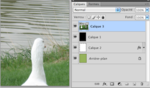






/http%3A%2F%2Fstorage.canalblog.com%2F13%2F29%2F741204%2F61186697_o.jpg)
/http%3A%2F%2Fstorage.canalblog.com%2F91%2F29%2F741204%2F59803064_o.jpg)
/http%3A%2F%2Fstorage.canalblog.com%2F19%2F61%2F741204%2F59757792_o.png)
/http%3A%2F%2Fstorage.canalblog.com%2F30%2F36%2F741204%2F59290231_o.png)