Autocollant ou sticker
Bonjour à toutes et à tous,
Transformer une image en autocollant est très simple à faire en digiscrap et offre une déco facile et variée.
Voyons comment faire avec Photoshop grâce à ce tutoriel de Scrapbooking digital.
Pour créer un autocollant, nous aurons besoin d’une image à transformer en sticker.
Il existe de nombreux sites qui proposent des cliparts, dessins idéaux pour ce genre de travail.
Vous pouvez bien sur partir d’une création à vous ou du découpage d’une de vos photos ou encore d’un objet scanné.
Le seul problème que vous pourrez rencontrer pour cette création est le détourage de l’image à transformer.
Comme ce tutoriel se veut extrêmement simple et à la portée de tous, je vous conseille de trouver une image avec un fond uni.
si vous n’en avez pas sous la main, prenez celle que j’utilise. Vous en chercherez d’autres plus tard.
Dans un tutoriel destiné au détourage, nous pourrons voir comment extraire des images avec des fonds plus compliqués.
En attendant partons!
L’AUTOCOLLANT ou STICKER
① Ouvrez l’image que vous utiliserez comme base de votre autocollant, notre chat par exemple.
② L’image est un calque d'arrière-plan, transformez-la en calque normal en double-cliquant sur le calque.
REMARQUE: Nous faisons cela car le calque d'arrière-plan ne gère pas la transparence et ce que nous voulons, nous,
c’est mettre notre image sur un fond transparent pour pouvoir la travailler.
Si nous faisons les manoeuvres qui suivent sans avoir transformé le calque d'arrière-plan en calque normal,
nous nous retrouverons avec notre image sur un fond de la couleur de notre couleur d’arrière-plan!
③ Les cliparts sont très pratiques car souvent de teintes très définies ou entourés de noir ce qui facilite beaucoup le détourage.
Prenez l’OUTIL BAGUETTE MAGIQUE et cliquez sur la couleur du fond.
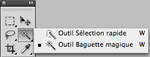
Vous noterez très certainement (à moins que votre clipart ne soit très très simple, que certaines zones ne sont pas sélectionnées,
car elles sont emprisonnées par des traits noirs et ne communiquent pas avec l’extérieur.
Cochez l’option « ajouter à la sélection » dans la barre d’option de la baguette magique
et cliquez sur les zones « prisonnières ».
Zoomez si nécessaire pour les zones plus petites.
Si tout votre dessin se sélectionne parce que vous avez débordé...faites un Ctrl Z ou Cmd Z pour revenir en arrière.
Zoomez plus fort et sélectionnez plus précisément:
Quand tout votre fond est sélectionné, tapez sur la touche « effacer » de votre clavier » (ou dans le Menu: EDITION ☛ EFFACER)
Votre image est à présent sur fond transparent.
Ctrl D ou Cmd pour désélectionner.
④ Dans mon cas le clipart remplit le document presque complètement il n’y a guère de place pour travailler.
Si c’est aussi votre cas, allez dans le Menu: IMAGE ☛ TAILLE DE LA ZONE DE TRAVAIL

et augmentez la taille de votre image de 50px environ tant en hauteur qu’en largeur.

OK
⑤ A présent, faites un clic sur la vignette de votre calque en tenant Ctrl ou Cmd enfoncé pour rappeler la sélection.
Notre sticker doit se retrouver sur un fond blanc et entouré d’un bord blanc. La sélection que nous avons faite doit donc être étendue pour obtenir de bord blanc.
Pour étendre la sélection, faites dans le Menu: SELECTION ☛ MODIFIER ☛ DILATER
Ici insérez le nombre de px désirés. Pour moi 15px. Tout dépend de la grandeur du dessin, de l’effet que vous voulez obtenir.
Faites des essais.
OK.
Nous avons cette fois des zones qui devront être complètement blanches mais qui ne le seront pas car leur sélection
n’est pas complète. Cliquez sur ces zones avec la BAGUETTE MAGIQUE en option « ajouter à la sélection »
ou encore, entourez ces zones avec la sélection rectangulaire toujours avec la même option.
Lorsque tout votre dessin et sa bordure sont prêts, laissez la sélection active et créez un nouveau calque que vous placerez SOUS votre image de base.
Nommez-le « bordure »
Mettez le blanc en couleur de premier plan, puis en maintenant Alt enfoncé, cliquez sur la touche « envoyer » du clavier.
Votre sélection se remplit de blanc.
J'ai mis un calque de couleur sous l'autocollant pour que vous vous rendiez mieux compte du résultat!
Ctrl D ou Cmd D pour désélectionner.
Voilà, vous pouvez voir votre autocollant!
Enregistrez votre autocollant en PNG.
Il sera nécessaire d’ajouter une ombre portée à l’autocollant quand vous l’utiliserez sur l’une de vos pages.
Elle devra être très fine, pas plus de 5 px et bien foncée, allez jusqu’à 90% d’opacité.
Voilà! En fait c’est un procédé très très simple et ultra rapide.
J’ai parlé beaucoup pour expliquer le pourquoi des actions, mais le travail est en fait
se réduit à très peu de chose!
PLANCHE D’AUTOCOLLANTS
Si vous avez envie de continuer nous pouvons faire à présent une planche d’autocollants
avec certains autocollants présents sur cette planche et un d’autre déjà décollé!
Pour ce faire, préparez 4 autocollants avec la méthode ci-dessus enregistrez-les en PNG, SANS les ombres naturellement!
Pour la dimension, ne les prenez pas trop petits (au moins 500px au carré, puis nous les redimensionnerons si nécessaire).
① Ouvrez un nouveau document de 3600px/3600px, fond blanc de 300dppi.
Mettez des repères pour identifier le centre.
Ouvrez un papier et vos 4 autocollants.
Faites un glisser-déposer du papier vers votre document.
Avec l’OUTIL RECTANGLE, option « calque de remplissage » et les option de géométrie suivantes,
tracez un carré avec la couleur blanche (il vous suffit de cliquer à l’intersection des repères).
Ce sera la base de notre plaque d’autocollants.
Appliquez une Ombre portée par défaut (dans les styles de calques en double-cliquant sur le calque)
② Ouvrez vos autocollants et mettez-les tous les 4 sur votre document (glisser-déposer)
un dessin par quart de papier.

Redimensionnez les autocollants si nécessaire pour avoir 4 dessins à peu près de la même dimension
et centrez-les sur les quarts de page respectifs.
③ Vous allez maintenant tracer le bord de l’autocollant, là où l’on voit le « pré-découpage »sur la planche.
Mettez-vous sur l’un des autocollants que vous voulez conserver sur la planche et
appliquez un Style de calque, en l’occurrence un Contour avec les réglages suivants:
Répétez l’opération pour tous les autocollants non décollés.
④ Placez-vous à présent sur le calque de l’autocollant que vous décollerez.
Cliquez sur la vignette du calque en maintenant Ctrl ou Cmd enfoncé. Vous avez rappelé la sélection.
Tout en gardant active cette sélection faites les manoeuvre suivantes:
Créez un nouveau calque, nommez-le « fond sticker »
Placez-vous sur« fond sticker », choisissez une nouvelle couleur de premier plan.
Elle sera la couleur du papier qui reste quand on a décollé l’autocollant.
Ici e4e5d8.
Maintenez Atl enfoncé et tapez sur la touche « envoyer » de votre clavier.
Ctrl D ou Cmd pour désélectionner.
Allez dans le Menu puis FILTRE ☛ BRUIT ☛ AJOUT DE BRUIT
appliquez ces réglages:
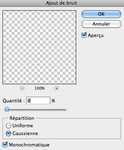
ensuite appliquez un Biseautage estampage dans les Styles de calque avec les réglages suivants:
contrôlez bien tous les paramètres, car nombreux sont ceux qui ont été changés
Vous avez votre « trou »!
⑤ Il vous faut maintenant récupérer votre autocollant qui est caché par le trou.
Mettez-vous bien sur le calque du sticker en question puis prenez l’OUTIL DEPLACEMENT.
Dans la barre des options, décochez « Sélection automatique »,
ceci vous permettra de déplacer le calque sélectionné dans la palette des calques et non l’objet sur lequel vous cliquez dans votre document.
NB: retenez cette astuce, car elle est très pratique lorsqu’il faut déplacer des calques cachés
ou très petits et qui sont difficiles à prendre avec l’outil sélection ou encore pour déplacer des textes.
- Mettez votre autocollant au bon vous semble!
- Re-cochez la sélection automatique.
Profitons de ce que vous êtes sur votre autocollant décollé pour le placer tout en haut dans la palette des CALQUES
et déplacez en conséquence « fond sticker »
Voici une partie de la palette des CALQUES.
⑥ Cliquez sur le calque « fond sticker » puis en maintenant Maj enfoncé,
allez cliquer sur le fond blanc qui sert de base à votre planche. Lâchez tout, les calques qui vous intéressent sont sélectionnés.
Cliquez à présent sur G en maintenant Ctrl ou Cmd enfoncé.
Un GROUPE se forme. Il contient toute votre planche.
Vous pouvez le déplacer, tout suivra!
⑦ N’oubliez pas de mettre une Ombre portée au sticker décollé. Un Ombre par défaut suffira.
Voilà! Vous pouvez décorer votre planche avec un titre , un prix...je laisse votre imagination travailler!
N’oubliez pas de mettre les calques qui feront partie de la planche ...dans le groupe planche.
Nous avons fait grand, mais vous pouvez toujours redimensionner!
Ctrl T ou Cmd T puis appuyez sur le cadenas dans la barre des options et redimensionnez.
Notez bien le pourcentage de redimensionnement pour appliquer le même tant au sticker décollé qu’à la planche.
Ici 60%.
C’est fini! J’espère que vous vous amuserez avec ce tutoriel...
Bonne création!


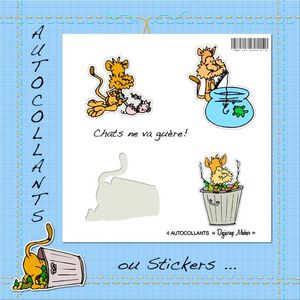
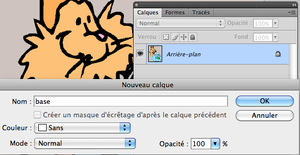




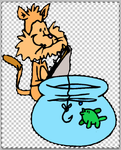
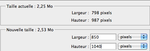






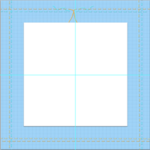







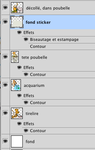



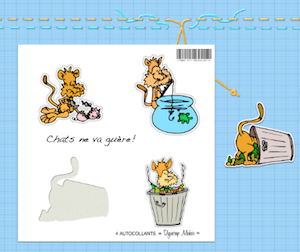


/https%3A%2F%2Fstorage.canalblog.com%2F48%2F69%2F741204%2F81754395_o.jpg)
/https%3A%2F%2Fstorage.canalblog.com%2F24%2F77%2F741204%2F79670340_o.png)
/https%3A%2F%2Fstorage.canalblog.com%2F29%2F93%2F741204%2F78844105_o.png)
/https%3A%2F%2Fstorage.canalblog.com%2F55%2F23%2F741204%2F61973971_o.png)