SOLEIL DU JAPON pour créer un papier asymétrique, une sucette, un anneau et un gabarit
Bonjour à toutes et à tous,
Fichiers PDF ci-dessous:
L’effet Soleil du Japon peut être utilisé en digiscrap de façon très éclectique, papier, sucette, badge, gabarit...
Voyons comment créer cet effet avec ce tutoriel Photoshop de scrapbooking digital.
Dans ce tutoriel vous verrez comment créer l'effet SOLEIL DU JAPON puis nous créerons
un papier asymétrique, un anneau, une sucette et un gabarit.
L’EFFET SUR UN PAPIER FORMAT SCRAP
① Créer un motif bicolore vertical.
Si vous ne savez pas le faire reportez-vous à ce tutoriel.
② Ouvrez un nouveau document 3600px/3600px, fond blanc de 300dpi.
- Double-clic sur le calque d’arrière-plan pour le transformer en calque normal .
- De nouveau double-clic sur le calque pour rappeler les Styles de calque et cochez « Incrustation de motif ».
Allez chercher le motif à peine créé.
- Réglez la grandeur du motif selon vos besoins en augmentant ou en diminuant la taille du pourcentage.
③ Pour pouvoir appliquer le prochain filtre il est nécessaire d'avoir un calque sans style sinon le filtre ne fonctionne pas.
Vous devez donc aplatir le calque. Pour ce faire, clic droit sur le calque et choisir « Aplatir l’image »
Lorsque cela est fait allez dans le Menu puis:
FILTRE ☛ DEFORMATION ☛ COORDONNEES POLAIRES
A la fenêtre qui s’ouvre, cochez « Rectangle en polaire » puis OK:
Voilà vos rayons de base.
Pour pouvoir travailler vos rayons, 2 solutions pour ce tutoriel:
- vous enregistrez le papier en Jpeg, vous fermez votre document et vous en rouvrez un nouveau puis vous faites un glisser-déposé de votre papier.
ou
- vous double-cliquez sur le calque et le transformez de nouveau en calque normal.
UTILISATION VARIEES:
Dupliquez votre papier avec Ctrl J ou Cmd J et masquez le calque original, nous l’utiliserons plusieurs fois.
UN FOND ASYMETRIQUE
Pour créer un fond asymétrique composé de rayons, déplacez votre calque en haut et à gauche ainsi:
Rappelez la transformation manuelle avec Ctrl T ou CmdT , cliquez sur le cadenas et augmentez la taille du papier de façon à ce qu’il couvre à nouveau tout le document. Je suis arrivée à 160%. Validez.
Tout en restant sur votre papier maintenez Maj et Ctrl ou Maj et Cmd enfoncés et cliquez sur l’icône « créer un nouveau calque ».
Le nouveau calque se place en-dessous de votre papier.
Remplissez ce nouveau calque de blanc.
Revenez sur le calque aux rayons et baissez son opacité jusqu’à obtenir l’effet désiré.
Fusionnez le papier et le fond blanc avec Ctrl E ou CmdE et enregistrez ce nouveau papier en Jpeg.
Masquez-le
SELECTION D’UNE PARTIE DU SOLEIL, L’ANNEAU:
Activez le calque original et dupliquez-le de nouveau. Masquez l’original.
Placez des repères pour évidencer le centre.
Prenez l’OUTIL FORME PERSONNALISEE et choisissez l’anneau qui se trouve dans les « Formes »
Option « tracé » et option de géométrie suivante:
Placez-vous au centre et tracez votre anneau.
Allez dans la palette des TRACES et cliquez sur l’icone « récupérer le tracé comme sélection »
- Revenez sur les CALQUES et faites un Ctrl J ou Cmd J en maintenant Maj enfoncé.
- Votre sélection est placée dans un nouveau calque.
- Masquez le calque du papier .
Vous avez votre anneau.
Libre à vous d’en faire un simple et énorme oeillet de papier ou de carton en lui appliquant une ombre portée adéquate.
ou encore de lui appliquer un biseautage dans les Styles de calque de façon à le transformer en un anneau grassouillet!
Ci-dessous les réglages du biseautage:
LA SUCETTE:
Répétez les étapes de la création précédente en utilisant un cercle complet (et non plus un anneau) de façon à sélectionner
cette partie du papier:
Cette fois appliquez le filtre TOURBILLON au lieu du Style de calque:
FILTRE ☛ DEFORMATION ☛ TOURBILLON
Dézoomez en cliquant sur le signe moins à gauche du pourcentage de manière à voir entièrement votre sucette
et déplacez le curseur de l’angle pour parvenir au tourbillon que vous souhaitez.
Puis OK
Vous pouvez présent appliquer le même style de calque que pour l’anneau et ajouter un bâton...vous vous en lécherez les babines!
Si vous désirez enregistrer vos travaux en PNG, masquez ou activez les calques concernés puis quand vous avez terminé fermez votre document.
L’HORLOGE:
① Procédez comme pour L’EFFET SUR UN PAPIER FORMAT SCRAP, mais au moment d’appliquer « Incrustation de motif »
- réglez la taille à 1000% .
Pour que cela fonctionne il faut que vous ayez créé un motif comme dans le tutoriel cité plus haut avec les dimensions conseillées.
Vous obtenez 12 bandes la première et la dernière de couleur opposée.
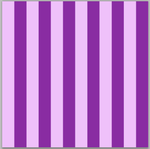
② Appliquez le filtre Coordonnées polaires avec "rectangle en polaire"
comme précédemment:
pour pouvoir travailler vos rayons, 2 solutions pour ce tutoriel:
- vous enregistrez le papier en Jpeg, vous fermez votre document et vous en rouvrez un nouveau puis vous faites un glisser-déposé de votre papier.
ou
- vous double-cliquez sur le calque et le transformez de nouveau en calque normal.
③ Procédez ensuite comme pour l'ANNEAU mais tracez un anneau qui remplit la page.
procédez toujours comme pour l'ANNEAU pour avoir sur le document simplement votre anneau géant:
Prenez la BAGUETTE MAGIQUE, option « ajouter à la sélection » et sélectionnez toutes les parties pales de votre anneau,
Si vous vous rendez compte que sur la couleur plus foncée il reste encore des traces de couleur claire,
dilater la sélection de quelques pixels. , ainsi:
dans le Menu: SELECTION ☛ MODIFIER ☛DILATER de 6 ou 7px voire 10 ou 12px
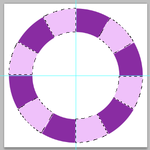
puis appuyez sur la touche « effacer » de votre clavier.
Vous pouvez utiliser ces parties de cercles comme vous le désirez.
Si vous voulez vous en servir comme gabarit , sélectionnez un seul morceau avec la BAGUETTE MAGIQUE .
puis dupliquez-le sur un calque séparé grâce à MAj enfoncé et CTrl J ou Cmd J.
ouvrez votre photo, faites un glisser-déposer sur votre document,
placez le calque de votre photo juste au-dessus du morceau séparé et avec un clic droit sur le calque de la photo choisissez « créer un masque d’écrétage »
Vous obtiendrez ceci:
Voila! je m’arrête ici car avec un peu d’imagination vous trouverez de quoi utiliser au mieux cet effet Soleil du Japon!
Bonne création!






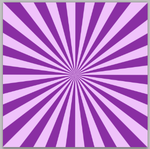



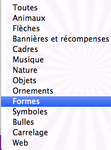
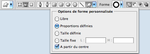

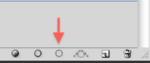
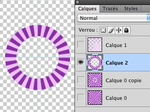
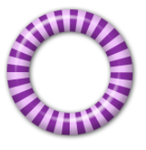
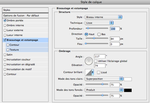

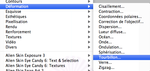

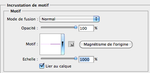
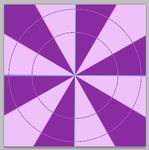
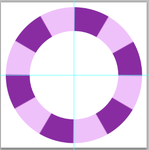


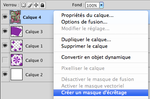



/http%3A%2F%2Fstorage.canalblog.com%2F08%2F95%2F741204%2F60567792_o.jpg)
/http%3A%2F%2Fstorage.canalblog.com%2F91%2F29%2F741204%2F59803064_o.jpg)
/http%3A%2F%2Fstorage.canalblog.com%2F19%2F61%2F741204%2F59757792_o.png)
/http%3A%2F%2Fstorage.canalblog.com%2F30%2F36%2F741204%2F59290231_o.png)