Les couleurs
Bonjour à toutes et à tous,
Aujourd’hui voyons le monde de Photoshop en couleurs!
Impossible de faire une page sans couleurs...ne serait-ce que le noir et le blanc !
Voici donc une présentation de ce qui vous aidera dans votre utilisation des couleurs.
Nous verrons les OUTILS , le SELECTEUR DE COULEURS, les palettes COULEUR et NUANCIER.
① LES OUTILS
-COULEUR de PREMIER PLAN, COULEUR d’ARRIERE PLAN et aussi COULEURS PREDEFINIES
Regardons vers le bas de notre trousse à outils et observons les 2 gros carrés qui se chevauchent.
Vous n’aurez peut-être pas le noir et le blanc chez vous, tout dépend de qui à utilisé Photoshop la dernière fois
et des couleurs qu’il a choisies.
Peu importe.
Le carré à gauche, celui qui se voit en entier est la COULEUR de PREMIER PLAN. C’est la couleur active, celle qui sera donnée à votre forme, à votre pinceau ou à votre remplissage dès que vous vous mettrez au travail.
Le carré de droite, à demi caché est la COULEUR d’ARRIERE PLAN. Vous pourrez aller la chercher quand vous en aurez besoin, elle sera utile pour certains réglage, certains remplissages.
Les 2 petits carrés miniatures placés aux alentours des 2 couleurs précédentes, sont les COULEURS PREDEFINIES. C’est à dire le NOIR et le BLANC. Même si vous avez d’autres couleurs dans les grands carrés, les petits, eux, seront par défaut noir et blanc. Si vous avez d’autres couleurs dans vos grands carrés, il vous suffit de cliquer sur les couleurs prédéfinies pour faire réapparaitre le noir et le blanc comme couleur de premier et d’arrière plan. Le raccourci pour ce faire est D tant pour PC que pour Mac. Cette manipulation est utile pour l’utilisation des masques par exemple,
-LE POT DE PEINTURE
Il permet de remplir une forme ou une sélection avec la couleur de premier plan.
- LE DEGRADE
Nous ne le voyons pas sur la capture, mais rappelez-vous qu’il se trouve sous le POT de PEINTURE. Il sert comme sont nom l’indique à créer des dégradés.
Nous verrons la manipulation de l’OUTIL DEGRADE dans un tutoriel à part.
-LA PIPETTE
Elle nous permet de choisir nos couleurs, d’aller à la recherche de nuances sur une photo ou un quelconque document ou encore dans les palettes ou les outils du logiciel.
Exercice pratique:
-Ouvrez une photo
-Choisissez sur l’outil PIPETTE
-avec la pipette cliquez à différent endroits sur la photo.
Voyez comme votre couleur de premier plan change! La pipette est allée pécher la couleur du pixel sur lequel vous avez cliqué.
Si vous zoomez très fort (raccourci Z alt) vous allez voir les carrés qui représente les pixels à l’écran,
et vous vous rendrez compte en reprenant l’outil pipette que cette dernière enregistre bien la couleur du pixel sur laquelle elle se trouve.
② LE SELECTEUR DE COULEURS
Continuons notre exercice.
Avec la pipette vous avez choisi une couleur de premier plan sur votre photo,
admettons que vous désirez faire un papier de fond de même nuance mais plus claire.
Comment faire?
Cliquez sur le carré de votre Couleur de Premier Plan, le SELECTEUR DE COULEUR s’ouvre. Qu’y trouvez-vous?
Le pointeur de votre mouse, transformé en petit rond, est arrêté sur la couleur que votre pipette a péché.
Le mouse se trouve dans la plages des nuances. Pour une même couleur, un choix infini de nuances.
Vous retrouvez la couleur active dans l’un des 2 rectangles ( actif, nouveau),
n’ayant pas encore choisi de nouvelle couleur les 2 rectangles sont identiques, mais un peu de patience, nous allons y remédier!
Vous pouvez voir la barre des couleurs, cette bande arc-en-ciel. Ici vous pouvez choisir une couleur en montant ou en descendant le curseur le long de la bande puis ensuite dans la plage des nuances, choisir ...la nuance...logique!
Vous noterez enfin le code hexadécimal (c’est à dire à 6 chiffres ou lettres) c’est le code utilisé pour définir une couleur précise en chiffres et en lettres.
Quand dans un tutoriel on vous donne ce code, c’est ici que vous devez le taper.
Ecrivez sur un bout de papier, si vous le voulez le code présent en ce moment. Vous allez noter les changements.
Pour moi e3938c
Continuons notre expérience.
Nous voulions une nuance plus claire de la couleur pêchée par la pipette.
Déplacez votre curseur vers la nuance que vous désirez et regardez les changements:
nouveau est devenu la couleur que vous avez choisie et qui est à présent sur votre curseur, mais actif est encore la couleur précédente car nous n’avons pas encore cliqué Ok.
Le code hexadécimal a varié, il est à présent pour moi f1e1e0. Ecrivez-le...sur du papier!
Le curseur n’a pas bougé, il est encore dans les rouges.
Nous pourrions cliquer Ok, mais faisons-nous un peu peur à présent!!
Placez votre pointeur sur le curseur et bougez-le. Aie !! Que de changements!
En plus nous avons perdu notre couleur de premier plan.
Pas de panique! Déplaçons à présent notre pointeur sur le carré de premier plan sur notre plan de travail. Il se retransforme en pipette, cliquez et voilà! Nous retrouvons notre couleur initiale. Nous aurions pu entrer le code, faisons-le à présent, entrez le code de la nuance plus claire que vous aviez choisie en précédance.
Cliquez à présent sur OK
La couleur de premier plan est maintenant de la nuance désirée, vous pourrez l’utiliser comme bon vous semble.
③ LES PALETTES
* LA Palette COULEUR.
Si elle n’est pas présente sur votre espace de travail:
dans le MENU :
FENETRE ➻ COULEUR ou encore F6.
Vous y retrouvez vos couleurs de premier et d’arrière plan et des curseurs qui tiennent compte ici de l’intensité des couleurs R(rouge), V(vert), B(bleu) avec une intensité qui varie de 0 a 256.
Jouez avec les curseurs et notez les variations.
* La Palette NUANCIER
Elle, nous intéresse plus! Pour la faire apparaitre:
dans le MENU :
FENETRE ➻ NUANCIER.
Vous noterez les différents petits carrés qui représentent une couleur, si vous allez sur un des carrés (avec n’importe quel outil d’ailleurs, votre curseur se transforme en pipette et absorbe la couleur sur laquelle vous cliquez changeant ainsi votre couleur de premier plan.
Faites un petit exercice:
-Avec l’outil pipette allez prendre sur votre photo une couleur au hasard.
-A présent allez vers le nuancier et ...votre curseur se transforme en pot de peinture.
-Cliquez dans votre nuancier.
Une nuance apparait, vous pouvez la renommer si vous le désirez.
-Puis OK.
Votre nouvelle nuance s’ajoute au nuancier.
Cela est très pratique quand on n’a pas envie de noter l’hexadécimal de chaque couleur utilisée! Il est possible de se créer des nuanciers personnalisés, nous verrons comment une autre fois.
Cliquez à présent sur les options de la palette nuancier (en haut à gauche, cette petite flèche pointée vers le bas à côté d’un carré).
Vous avez ici la possibilité de gérer votre nuancier. Comment présenter les couleurs (vignettes), comment créer, charger, enregistrer des nuanciers. Vous avez aussi une immense liste de nuanciers prêts à l’emploi.
Enfin au fond de la liste vous pouvez trouver (quand vous les aurez créés et enregistrés, des nuanciers personnalisés.
Ici bleu-vert, carnaval au paradis et digiscrap maker.
Voilà! Vous êtes parés pour colorier!
Bonne création!





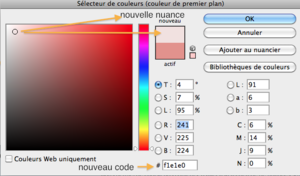
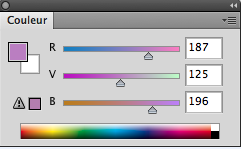

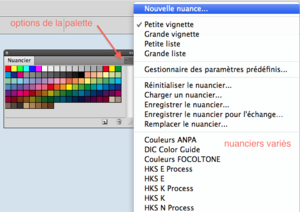
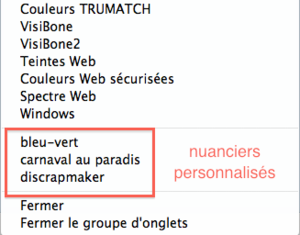


/http%3A%2F%2Fstorage.canalblog.com%2F63%2F67%2F741204%2F59541077_o.png)
/http%3A%2F%2Fstorage.canalblog.com%2F09%2F61%2F741204%2F60981592_o.jpg)
/https%3A%2F%2Fstorage.canalblog.com%2F48%2F69%2F741204%2F81754395_o.jpg)
/https%3A%2F%2Fstorage.canalblog.com%2F24%2F77%2F741204%2F79670340_o.png)