Créer une table des couleurs (nuancier) d'après une photo
Bonjour à toutes et à tous,
La bonne couleur au bon endroit c’est important en digiscrap. Pouvoir créer une table des couleurs
avec les nuances de notre photo principale, c’est ce que nous propose ce tutoriel Photoshop.
Pour une page harmonieuse il est essentiel d’utiliser les couleurs qui se marient parfaitement avec notre photo.
En créant une Table des Couleurs à partir de cette photo, nous n’aurons plus de problèmes.
Voyons comment faire.
① Ouvrez la photo dont vous désirez extraire les couleurs.
② Dans le Menu:
IMAGE ➻ MODE ➻ COULEURS INDEXEES
③ Dans la fenêtre qui s’ouvre variez seulement Couleurs.
Cela vous donnera le nombre de couleurs dans votre Table des couleurs.
-Tapez le chiffre qui vous intéresse.
ATTENTION: ne pas insérer un numéro trop grand car vous aurez un nombre de nuances
d’une même couleur totalement inutiles. Une page ne peut ni ne doit contenir 256 nuances...selon moi!
Mais libre à vous!
- OK
Vous remarquerez que les couleurs sont à présent indexées.
La photo change, elle ne contient plus que 15 couleurs au lieu de 256...
C’est à dire que les couleurs des pixels sont choisies dans une palette qui ne comprend que 256 couleurs.
Cela limite le poids de l’image et diminue aussi sa qualité mais ce qui nous intéresse ici c’est de retrouver
nos couleurs principales dans une pratique palette.
Allons chercher cette palette.
④ Dans le Menu:
IMAGE ➻ MODE ➻ TABLE DES COULEURS
Nous obtenons ceci.
Nous pouvons garder toutes les couleurs proposées ou éliminer celles qui sont trop semblables.
Pour éliminer une couleur, il vous suffit de tenir enfoncée la touche Ctrl ou Cmd puis de vous mettre sur la couleur que vous désirez ôter.
Une paire de ciseaux apparait, cliquez. Votre couleur disparait!
Faites cela avec toutes les couleurs indésirables.
J’en ai ôté 3. Notez au passage que la photo change encore. Ne vous inquiétez pas vous la retrouverez intacte par la suite.

⑤ Créons notreTable des couleurs
- Cliquez sur « Enregistrer »
Dans la fenêtre qui apparait renommez votre Table des couleurs et
choisissez un dossier où la ranger .
Je vous conseille de créer un dossier qui ne contiendra que vos nuanciers et vos Tables des couleurs
il vous sera facile ensuite de les retrouver pour les charger.
- Enregistrer
Votre Table des couleurs a été créée.
Il a cette forme avant que l'on ne l'ouvre dans Photoshop.
L'extension des Tables de couleurs est .act et leur nom est CLUT (Color Look Up Table)

Si vous créez un Nuancier directement à partir de la palette Nuancier, votre extension sera .aco, le nom SWATCH.
Nous pourrons voir cela dans un autre tutoriel.
Tout dépend donc de l'endroit de départ de la création.
L'un sera une Table de couleur, l'autre un nuancier mais tout deux s'ouvrent dans le NUANCIER de Photoshop.
Allons rechercher à présent notre Table des couleurs puisque c'est son nom exact!
⑥ Fermez votre photo sans enregistrer les modifications.
Vous la retrouverez comme neuve la prochaine fois que vous l’ouvrirez!
A présent ouvrez la palette NUANCIER grâce à Fenêtre du Menu.
Peu importe les couleurs qu’il contient.
Allez cliquer en haut à droite pour ouvrit les Options de la palette et choisissez « Remplacer le nuancier » ou « Charger le nuancier »
« Remplacer » effacera les couleurs présentes et ne chargera que la Table des couleurs de votre photo, « Charger » ajoutera la table aux couleurs déjà présentes. Voyez ce qui est le plus pratique pour vous.
Dans la fenêtre qui s’ouvre allez chercher votre dossier nuancier, ouvrez-le et choisissez la Table des couleurs à peine créée.
puis « Charger »
Ci-dessous "Remplacer le nuancier"
et ci-dessous "Charger un nuancier" , les dernières couleurs sont celles de votre Table des couleurs, le dernier carré était la transparence qui est remplacée automatiquement par le blanc.
Voilà! Il ne vous reste plus qu’à travailler...tout en nuance!
Bonne création!



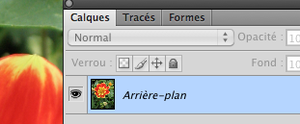
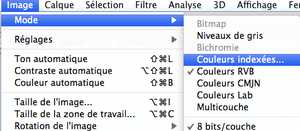
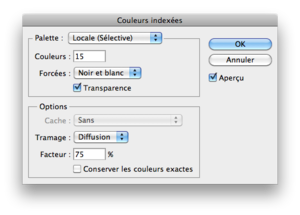


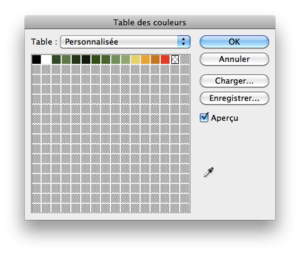

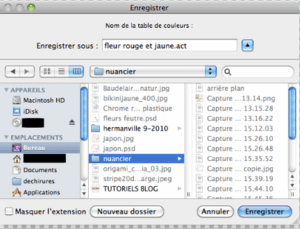

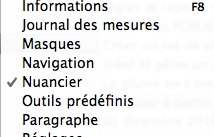
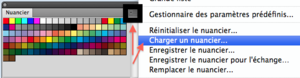
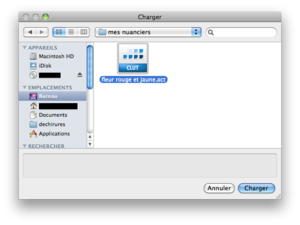
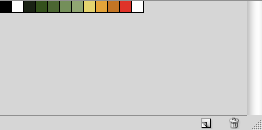
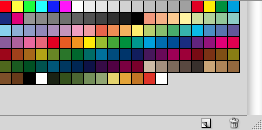


/http%3A%2F%2Fstorage.canalblog.com%2F15%2F01%2F741204%2F58423151_o.png)
/http%3A%2F%2Fstorage.canalblog.com%2F65%2F09%2F741204%2F58461131_o.png)
/https%3A%2F%2Fstorage.canalblog.com%2F48%2F69%2F741204%2F81754395_o.jpg)
/https%3A%2F%2Fstorage.canalblog.com%2F24%2F77%2F741204%2F79670340_o.png)