Enregistrer un document
Bonjour à toutes et à tous,
Aujourd’hui nous verrons comment enregistrer un document.
Nous aborderons 3 formats différents d’enregistrement. Il en existe plus de 3,
mais les 3 illustrés sont ceux que personnellement j’utilise le plus souvent et qui,
je pense, peuvent suffire à un amant du scrap.
Ces formats sont:
- PSD
- JPEG
- PNG
① PSD ou PhotoShop Document
C’est le format des documents crées par Photoshop.
Si vous enregistrez un document en PSD, votre document garde trace de tout ce que vous avez créé,
tous les calques y compris leurs styles, leurs effets, leur remplissage etc...la transparence est conservée.
Vous pouvez retravailler sur ce document et repartir de là où vous en étiez resté.
CONSEIL: même si vous pensez ne plus avoir besoin du PSD d’un document parce que vous avez terminé votre travail,
même si vous l’avez imprimé, je vous conseille de garder une copie PSD. Vous pourrez ainsi plus tard retrouver des objets que vous avez créés, la façon dont vous l’avez fait et vous pourrez aussi corriger des erreurs qui ne vous sont pas apparues immédiatement. Les textes, par exemples, sont très souvent source d'erreurs (d'orthographe! ). Avoir le PSD permet de corriger
cela
sans problèmes.
NB: le PSD pèse très lourd, il serait préférable de pouvoir le stocker ailleurs que sur votre ordinateur...sur un disque externe par exemple
* Dans le MENU
FICHIER ➻ ENREGISTRER SOUS...
* Nommez le fichier
Si vous n’aviez pas déjà donné un nom au fichier, donnez-le-lui.
* Choisissez le format Photoshop
Dans le menu déroulant du Format, choisissez Photoshop
* Option de Format Photoshop
Cliquez OK à la page qui s’ouvre.
Voilà! Votre document est enregistré au format .PSD
② JPEG
C’est le format de l’image ou des photos par excellence.
Si vous enregistrez un document en JPEG, votre document sera APLATI.
C’est à dire que tous les calques qui forment votre document seront réunis en un seul.
Vous ne pourrez plus rien modifier. Vous n’aurez aucune transparence.
Vous pourrez bien sur rouvrir votre document comme vous le faites avec une photo et apporter des modifications,
mais ces modifications recommencent sur un Calque de Fond qui est votre JPEG.
C’est le format pour envoyer vos créations par e-mail, sur un blog ou un site etc...ou pour les conserver pour l’impression
avec un poids nettement inférieur au PSD.
* Dans le MENU
FICHIER ➻ ENREGISTRER SOUS...
* Nommez le fichier
Si vous n’aviez pas déjà donné un nom au fichier, donnez-le-lui.
* Choisissez le format JPEG
Dans le menu déroulant du Format, choisissez JPEG
* Option JPEG
Options d’images
La Qualité
Ici vous devez choisir la qualité de l’image que vous sauvegardez.
Plus l’option qualité est élevée plus votre image sera « belle » à l’impression.
Bien sur plus la qualité est élevée, plus le poids du fichier est lourd.
Le Format
Pour le format, je vous recopie ce que dit "l’Aide de Photoshop". Il concerne les images enregistrée pour le Web.
Je cite : « Format Spécifie le format du fichier JPEG. L’option Format de base (« Standard ») permet d’utiliser
un format reconnu par la plupart des navigateurs Web. L’option Format de base optimisé permet de créer un fichier
avec des couleurs optimisées et un fichier un peu moins volumineux. L’option Format progressif optimisé permet
d’afficher une série de versions de l’image (dont vous devez définir le nombre) dont la finesse des détails augmente
image par image lors du téléchargement. (Tous les navigateurs Web ne prennent pas en charge les images JPEG optimisées et progressives.) » Fin de citation.
* OK lorsque vous avez défini le tout.
Votre image est enregistrée en JPEG!
REMARQUE:
Si vous voulez imprimer votre image, vous DEVEZ forcément avoir une résolution d’au moins 300dpi.
C’est normalement la résolution avec laquelle vous travaillez sur vos pages. Donc pas de problèmes.
Si vous désirez envoyez votre page sur un site, un blog ou par e-mail, on vous demandera souvent une résolution de 72 dpi
et une dimension de 600 ou 800px au carré.
Procédez donc ainsi pour Redimensionner votre image pour le WEB
(Fonctionne que vous soyez sur votre document en PSD ou déjà enregistré enJPEG)
* Dans le MENU
IMAGE ➻ TAILLE DE L’IMAGE
- Vous obtiendrez ceci, si vous travaillez avec les dimensions conseillées pour le scrap.
- Ecrivez 72 pour la résolution
Vous observerez que la taille diminue à 864 px. C’est normal, nous n’avons plus 300px dans un pouce mais
seulement 72...ça prend moins de place.
Si les 864 px vous conviennent, contrôlez que les options des styles, des proportions et du rééchantillonage soient cochées et vous pouvez cliquer OK.
Si le site (par exemple pour une galerie) vous demande une dimension de 600 px au plus large
ou ...au plus long, corrigez les dimensions. Si l’image est carrée pas de problème. Si elle est rectangulaire,
corrigez d’abord la dimension la plus importante qui sera donc de 600px, l’autre suivra automatiquement
(si vous n’avez pas ôté le cadenas qui conserve les proportions !)
C’est bon! Cliquez OK !
Vous savez sauvegarder en JPEG pour l’impression et pour le Web.
③ PNG
C’est le format de la transparence!
Tout comme le JPEG, il aplatit les calques mais enregistre un objet sur un fond transparent de façon à ce que
quand vous l’ouvrez sur un autre document vous n’ayez que l’objet désiré et pas de fond.
Il vous faut toutefois préparer votre image de façon adéquate pour cet enregistrement:
* Rendez invisible tout ce qui n’est pas l’objet désiré en cliquant sur l’Oeil de tous les calque inutiles.
* Rendez invisible aussi l’ Ombres Portée si vous en avez créé une.
En effet l’ombre est propre à chaque création. Il n’est pas dit qu’une ombre valable sur une page
aille bien sur une autre page. Quand vous tournez un objet, son ombre change et si vous avez enregistré
l’ombre avec l’objet dans une position déterminée elle risque d’être fausse si l’objet est dans une autre position.
Là aussi...question d’oeil! Cliquez sur l’oeil à coté de l’ombre
* Comme vous savez le faire à présent,
- ENREGISTRER SOUS...
- Choisissez PNG
- OK à l’Option qui se présente!
Voilà, c’est tout!
REMARQUE: ENREGISTREZ SOUVENT VOTRE TRAVAIL EN COURS!
Pour avoir perdu des documents pour lesquels j’avais travaillé pendant des heures...je vous assure que ce conseil
n’est pas rhétorique!! ENREGISTREZ, ENREGISTREZ, ENREGISTREZ !!!
Pour ce faire:
- Cliquez sur Enregistrer ou raccourci Ctrl S ou Cmd S.
Si vous n’aviez pas encore enregistré le document, vous obtiendrez ceci:
En cliquant « Enregistrer », votre travail sera enregistré directement en PSD...ce dont nous avons besoin.
Par la suite, vous ne verrez plus rien après avoir cliqué avec Ctrl S ou Cmd S, éventuellement la clepsydre tournera un peu,
mais votre document sera sain et sauf!
Vous savez tout sur les enregistrements à présent.
Bien sur il y a de nombreux autres formats...je vous laisse le soin de les étudier!
Bon travail!




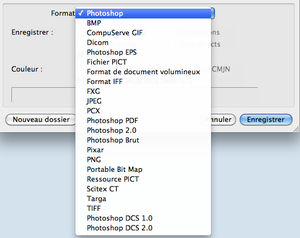


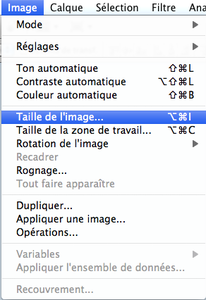

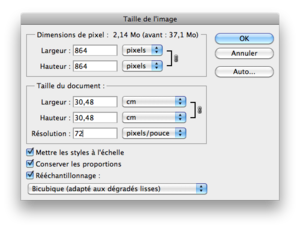
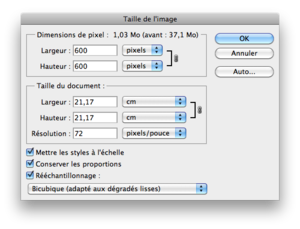





/http%3A%2F%2Fstorage.canalblog.com%2F29%2F93%2F741204%2F78844105_o.png)
/http%3A%2F%2Fstorage.canalblog.com%2F53%2F17%2F741204%2F60479030_o.jpg)
/https%3A%2F%2Fstorage.canalblog.com%2F48%2F69%2F741204%2F81754395_o.jpg)
/https%3A%2F%2Fstorage.canalblog.com%2F24%2F77%2F741204%2F79670340_o.png)