Papier fantaisie d'après Tetsuro Sawada
Bonjour à toutes et à tous,
Les peintres et leur art sont une grande source d’idées en digiscrap. Pour ce papier fantaisie dont vous trouverez ici
le tutoriel Photoshop, c’est Tetsuro Sawada, artiste japonais, qui inspire notre scrapbooking digital.
Je déteste aller chez le dentiste et ma seule consolation lorsque je suis étendue là, la bouche ouverte, c’est de regarder
la magnifique reproduction d’une toile de Tetsuro Sawada. Je ne connaissais pas cet artiste japonais du 20ème siècle
et si mes dents m’avaient laissée tranquille je ne l’aurais sans doute jamais découvert. Cela aurait été dommage!
Pour plus d’information visitez ce site
J’ai donc décidé d’essayer de produire avec Photoshop un papier s’inspirant au style de Sawada et ce tutoriel est né.
Même si le papier en lui-même ne vous intéresse pas vraiment, il peut être un bon exercice pour
une manipulation de base des dégradés et vous donner des idées!
Nous aurons besoin de la palette des CALQUES et de celle des TRACES.
① Ouvrez un nouveau document 3600px/3600px fond blanc de 300dpi.
Cochez le magnétisme, s’il ne l’est pas déjà, (dans le Menu: AFFICHAGE ☛ MAGNETISME)
Nous ne travaillerons que sur une partie du calque car je trouve que le style de l’oeuvre
de Sawada s’adapte plus à un travail en longueur...mais libre à vous!
② Couleur grise (bbbbbb ) en premier plan .
- Créez un nouveau calque.
- Remplissez-le de la couleur grise avec Alt enfoncé et la touche « envoyer » du clavier.
- Mettez des repères horizontaux à 500px et à 3000px
③ Couleur blanc en premier plan.
- Créez un nouveau calque. Nommez-le « fond »
- Délimitez une sélection entre les deux repères avec l’OUTIL SELECTION RECTANGULAIRE
et remplissez-la de blanc en procédant comme précédemment.
Ce fond blanc en fait disparaitra totalement, mais il est ici pour nous aider à délimiter notre papier.
Voici comment se présente notre base de travail.
④ Passons aux choses sérieuses!
- Mettez un repère horizontal pour couper en 2 le « fond » blanc.
- Créez un nouveau calque et nommez-le « ciel base »
- Délimitez une sélection de la partie supérieure du calque « fond » avec l’OUTIL SELECTION RECTANGULAIRE.
⑤ Prenez l’OUTIL DEGRADE
![]()
et allez cliquer sur la vignette de dégradé dans la barre des options.
Peu importe la couleur que vous avez, nous allons en changer de toute manière.
L’éditeur des Dégradés apparait.
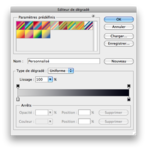
Nous nous servirons des dégradé simples.
Pour les faire apparaitre s’il y a lieu, cliquez sur la flèche en haut à droite de la fenêtre des Paramètres définis.
et choisissez SIMPLES.
Ici, si vous avez dans le choix proposé la couleur qui vous intéresse c’est parfait! Cliquez dessus.
le cadre change est vous donne ceci:
Si c’est ce que vous désirez, cliquez OK et...attendez-moi!
Si vous ne trouvez pas votre bonheur, variez la couleur avec double-clic sur le carré de couleur sous la ligne de dégradé.
La fenêtre ETAPE DE DEGRADE s’ouvre:
choisissez la couleur que vous désirez.
Ici f09c5b. Puis OK et de nouveau OK à l’éditeur de dégradé.
Vous avez à présent ceci dans la barre des options:
Choisissez le Dégradé linéaire (le premier)
Appliquez votre dégradé ainsi:
Cliquez en A puis tirez jusqu’en B. Le dégradé se forme. Il doit apparaitre à peu près
comme sur la capture (couleur mise à part si vous en avez une autre que la mienne)
Si vous n’êtes pas satisfaits, faites un Ctrl Z ou Cmd Z pour revenir en arrière et recommencez.
Ctrl D ou Cmd D pour désélectionner.
⑥ Ctrl J ou Cmd J pour dupliquer « ciel base ».
Avec l’OUTIL DEPLACEMENT, (raccourci V...habituez-vous aux raccourcis!), déplacez la copie de « ciel base »
Avec l’OUTIL SELECTION RECTANGULAIRE (raccourci M), sélectionnez la partie du ciel qui dépasse
de votre papier et effacez avec la touche « effacer » du clavier.
Nous avons notre ciel!
⑦Nouveau calque « petite bande bicolore ».
a) Sélectionnez (M) la partie inférieure de votre fond.
- Prenez l’OUTIL DEGRADE et cliquez sur la vignette de dégradé dans la barre des options.
Votre dégradé précédent apparait.
- Changez la couleur et prenez, toujours dans les mêmes tons, une couleur plus foncée.
Ici e67f0a.
- OK
b) Cliquez sur l’option Dégradé réfléchi (le 4ème)
![]()
- Appliquez ce dégradé dans votre sélection en cliquant en A et en trainant verticalement jusqu’en B.
Vous devriez obtenir ceci:
- Ctrl D ou Cmd D pour désélectionner.
- Ctrl T ou Cmd T pour rappeler la Transformation manuelle et réduisez la hauteur
(seulement la hauteur) à 10%. Puis déplacez votre petite bande juste sous le ciel.
⑧ Répétez le même procédé vu à la phase a) du ⑦ avec une autre couleur.
Ici 462 fa8. Nommez le calque « large bande bicolore »
- Cette fois prenez le Dégradé linéaire et appliquez-le de gauche à droite en vous appuyant juste sur les bords
du document
.
- Ctrl D ou Cmd D pour désélectionner.
- Réduisez sa hauteur jusqu’à 5%. Placez la bande obtenue sous « petite bande bicolore »
- Dupliquez la « large bande bicolore » et déplacez-la comme ceci:

- Ctrl E pour fusionner les 2 bandes larges.
- tout en restant sur « large bande bicolore » prenez la BAGUETTE MAGIQUE (W)
et cliquez sur l’espace blanc entre les 2 bandes colorées.
-Dézoomez fortement. (Z et touche + ou - pour passer entre les 2 zooms)
Reprenez votre OUTIL DEGRADE, option linéaire, toujours avec la couleur précédente et appliquez-le toujours horizontalement
mais en vous plaçant en dehors de votre document (voilà le pourquoi du dézoomage) Sortez du document plus
à droite qu’à gauche.

vous devriez obtenir quelque chose de ce genre:
⑨ Placez un repère sous « large bande bicolore » et sélectionnez une petite bande.
Nouveau calque « petite bande marron » que vous remplirez grâce à Alt et touche « envoyer » avec un marron 64460b.
Continuez ainsi en formant des bandes de couleur différentes et des dégradés en jouant avec l’application pour obtenir les dégradés voulus.
NB: j’ai réduit la hauteur de « ciel base » et déplacé en conséquence les autres calques car il ne me restait
pas assez de place à mon gout pour mettre toutes les bandes colorées.
Je vous mets les captures de la progression sans plus vous expliquer car c’est toujours le même procédé.
Pensez à créer un calque pour chaque bande et à les nommer car certaines bandes sont petites et
l’on ne voit pas toujours bien la couleur dans la palette des CALQUES. Rendez-vous à la fin de la progression!
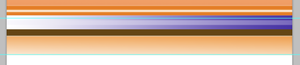
Dans l'étape ci-dessous vous créez une bande orange E67F0A et vous la déplacez de façon à la mettre comme sur la capture.
marron clair 997532
marron moyen 76561C
marron foncé 61430B
noir ffffff
La prochaine couleur est un gris très foncé 1c1b1b
Voici le résultat presque ...final:

⑩ Encore un nouveau calque " ligne violette ". Mettez un repère sur la bande noire et avec la couleur 907fd5
et une brosse dure de 9px tracez une droite en vous aidant du repère. (cliquez à la gauche du repère puis à droite en maintenant Maj enfoncé)
Faites la même chose sur la bande gris foncé mais avec la couleur blanche
nommez le calque "ligne blanche"
⑪ Nouveau calque « paysage ». Noir en premier plan.
Avec la PLUME option Tracé
Dessinez la silhouette d’un paysage plus ou moins montagneux. Fermez le tracé.
Allez dans la palette des TRACES puis « fond du tracé avec couleur de premier plan »
![]()
![]()
Placez « paysage » juste au-dessus de « ciel base copie »
-Ctrl ou Cmd enfoncé et clic sur la vignette du calque « paysage » pour rappeler la sélection.
- prenez l’OUTIL DEGRADE et allez chercher le dernier dégradé utilisé en cliquant dans la vignette du dégradé
dans la barre des options. Remplacez la couleur présente par le noir.
Option dégradé linéaire et appliquez le dégradé horizontalement en restant hors document à gauche et en trainant plus ou moins à moitié du document.
![]()
- Ctrl D ou Cmd D pour désélectionner.
⑫ Revenez au-dessus du calque "ligne blanche" (le dernier calque créé) et avec la couleur blanche
tapez le texte que vous voulez en vous plaçant à cheval sur votre ligne blanche.
Placez-vous ensuite sur le calque « ligne blanche » et effacez la ligne autour du texte
avec la gomme ou avec une sélection rectangulaire que vous effacez avec la touche "effacer" du clavier.
Répétez avec un autre texte à l’autre extrémité si vous le désirez.
⑬ Créez un nouveau calque « bruit » au-dessus du dernier texte.
Allez sur le calque « fond » puis Ctrl ou Cmd enfoncé et clic sur la vignette du calque
pour en rappeler la sélection.
Revenez sur votre calque "bruit"et remplissez-le de blanc.
Désélectionnez
⑭ dasn le menu: FILTRE ☛BRUIT ☛ AJOUT DE BRUIT
.....mettez 10%...la virgule m'a joué des tours!
Mettez ce calque en mode de fusion « Produit »

Nous pouvons masquer le calque gris qui nous a servi de fond et mettre une Ombre portée à « fond »
C’est FINI!!!
J'espère que cela pourra vous être utile et vous inspirer à votre tour. Bons papiers et...
Bonne création!



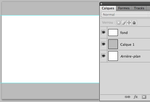
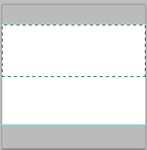
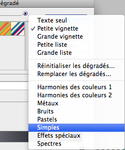
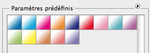
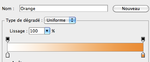
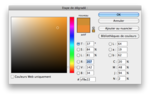
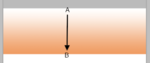
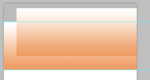
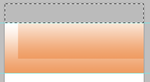
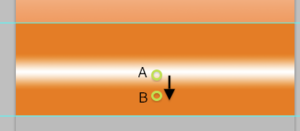
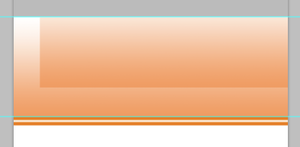
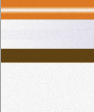


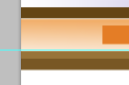
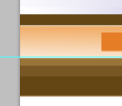
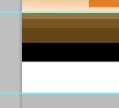

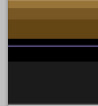


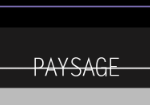
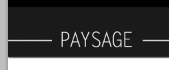



/http%3A%2F%2Fstorage.canalblog.com%2F24%2F77%2F741204%2F79670340_o.png)
/http%3A%2F%2Fstorage.canalblog.com%2F06%2F90%2F741204%2F60869626_o.jpg)
/http%3A%2F%2Fstorage.canalblog.com%2F43%2F74%2F741204%2F60638837_o.jpg)
/http%3A%2F%2Fstorage.canalblog.com%2F35%2F10%2F741204%2F60043312_o.jpg)