Onduler un ruban avec le filtre DISPERSION
Bonjour à toutes et à tous,
Donner du relief à un ruban en l’ondulant est intéressant en digiscrap. Voyons donc comment réaliser cet effet d'ondulation
avec ce tutoriel Photoshop pour scrapbooking digital qui utilise le filtre DISPERSION.
Le filtre dispersion est très intéressant en ce qui concerne le digiscrap pour donner un effet de tissu ondulé par exemple
ou encore pour adapter un texte au chiffonnage d’une page.
① Ouvrez un nouveau document 3600px/400px, fond blanc de 300dpi.
Tapez D pour réinitialiser les couleurs de premier et d’arrière plan.
② Créez un nouveau calque et remplissez-le de blanc avec la touche «envoyer» du clavier en maintenant Ctrl ou Cmd enfoncé.
Nommez-le « texture »
③ Prenez une brosse ronde, floue avec ces réglages.
Pour l’instant suivez les indications puis lorsque vous aurez fait tout le tutoriel et compris le pourquoi de l’action,
vous pourrez vous rendre compte du résultat et changer les réglages selon ce que vous voudrez faire.
Peignez quelques traits verticaux ainsi: (si vous avez tapé D au début du tuto vous devriez à présent peindre en noir)
Changez les réglages et peignez de nouveau.
Avec le même pinceau mais une opacité de 9% repassez légèrement sur les bords du gris clair.
Voilà, la base de l'ondulation est faite.
Dans le Menu faites: FICHIER ☛ ENREGISTRER SOUS
et enregistrez le document en PSD sur votre bureau pour ne pas à devoir le chercher trop loin!
On va s’en servir immédiatement.
④ Créez un nouveau calque et nommez-le « ruban ».
Choisissez une couleur pour votre ruban, mettez-la à la place du noir en premier plan.
Faites une sélection avec l’OUTIL DE SELECTION RECTANGULAIRE au milieu de votre document d’environ 300px de hauteur
et remplissez-la de la couleur de votre choix grâce à la touche «envoyer» du clavier en maintenant ALT enfoncé.
⑤ Ondulons!
Vous êtes bien sur votre calque « ruban »
Dans le Menu: FILTRE ☛ DEFORMATION ☛ DISPERSION
OK
le logiciel vous ouvre une fenêtre pour que vous alliez chercher le document que vous venez d’enregistrer.
...trouvez-le et faites Ouvrir!
Observez votre ruban...il ondule!
Certes il n’a pas franchement belle allure, mais nous allons y remédier!
⑥ Placez le calque « texture » au-dessus du calque « ruban » dans la palette des CALQUES
et mettez son Mode de fusion en PRODUIT.
⑦ Tout en restant sur le calque « texture », cliquez sur la vignette de « ruban » pour en rappeler la sélection
et INVERSER cette sélection grâce à Maj Ctrl I (i)ou Maj Cmd I (i) ou passez par le Menu: SELECTION ☛ INTERVERTIR.
Touche « effacer » du clavier...et voilà!
Gardez active votre sélection.
Cette fois nous y sommes presque.
Baissez l’opacité de « texture » de façon à rendre le plus plausibles les ombres formées par le filtre dispersion.
Pour moi 60% mais tout dépend de la couleur que vous avez choisie. Plus elle est claire, plus vous aurez à baisser l’opacité.
⑧ En observant votre ruban vous pouvez y voir des défauts (il y en a sur le mien...il n’y en a peut-être pas sur le vôtre
tout dépend de la texture crée au tout début ) Ces défauts indiqués par une flèche sur la capture
sont un manque d’ombres là où il existe pourtant bien une ondulation.
Corrigeons s’il y a lieu:
- Vous êtes sur « texture » faites un clic sur l’icône « Créer un nouveau calque » tout en maintenant Ctrl ou Cmd enfoncé.
Cela aura pour effet de créer un nouveau calque juste au-dessous du calque actif. Nommez-le « corrigé »
- Placez-vous sur « corrigé »
- Maintenant vous devez peindre sur ce calque en blanc ou en noir avec des brosses douces (ou floues) et des opacité adéquates
les ombres manquantes.
Je ne peux malheureusement pas vous donner de réglages, car tout dépend des ombres qui vous manquent,
de la couleur de votre ruban, de la grandeurs des ombres etc...
Rappelez-vous des manipulations de la création de la texture au début du tuto, le principe et le même.
Voici mon ruban corrigé.
Lorsque vous êtes satisfaits, désélectionnez (Ctrl D ou Cmd D).
Vous pouvez fusionner les 3 calques qui composent le ruban, masquer le fond et enregistrer le ruban en PNG.
⑨ L’Ombre portée
Lorsque vous utiliserez ce ruban, il vous faudra lui mettre une Ombre portée.
Mais vous vous en doutez, une seule Ombre par défaut ne conviendra pas.
En effet, là où le ruban se soulève, l’ombre doit être plus grande et plus floue.
Vous devrez la créer vous-mêmes!
- En attendant appliquez tout de même une Ombre portée par défaut (double clic sur le calque « ruban »
et Ombre portée puis OK sans toucher aux réglages. Nous nous occuperons d'elle plus tard!
- Créez un nouveau calque sous le calque « ruban » ( ou sous l’unique calque si vous avez fusionné) nommez-le « ombre inférieure ».
- munissez vous d’une brosse douce et de la couleur noire en premier plan. La dimension est à régler selon votre ruban.
J’ai mis une opacité de 24%. Peignez votre ombre là où elle doit y être.
N’hésitez pas à revenir en arrière pour corriger.
Vous pouvez aussi à la fin gommer avec une gomme floue l’ombre en excès.
- Un calque de ce genre devrait être créé aussi pour les ombres de la partie supérieure du ruban car certains plis donnent une ombre là aussi!
Le procédé est le même que pour la partie inférieure. Faites simplement un nouveau calque ( « ombre supérieure ») avant de peindre votre ombre.
⑩ Clic droit sur le Fx du calque « ruban » et choisissez « créer un calque »
Vous venez de créer le calque de l’Ombre Portée du ruban.
Prenez une gomme floue et gommez les parties de l’ombre qui ne devraient pas y être,
c’est à dire en correspondance de l’ombre inférieure floue que vous venez de dessiner: l’ombre ne peut pas à la fois être nette et floue!

Voilà!
Créer un ruban de ce genre demande du travail car pour un bon réalisme il faut faire et refaire la texture du ruban
pour qu’elle s’adapte bien, corriger ensuite avec précision.
Le travail sur les ombres peut être long.
Le ruban final de ce tutoriel est loin d’être parfait!
Mais l’important est que vous ayez compris le mécanisme.
Pour le reste c’est une question de patience et d’entrainement!
Bonne création!


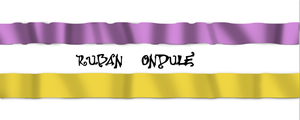

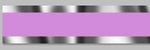
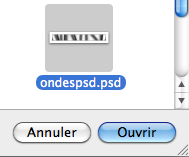
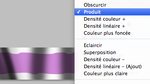

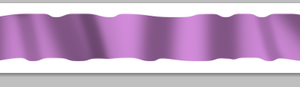
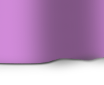


/http%3A%2F%2Fstorage.canalblog.com%2F82%2F85%2F741204%2F61223917_o.jpg)
/http%3A%2F%2Fstorage.canalblog.com%2F63%2F22%2F741204%2F59800173_o.png)
/http%3A%2F%2Fstorage.canalblog.com%2F20%2F74%2F741204%2F59085591_o.png)
/http%3A%2F%2Fstorage.canalblog.com%2F95%2F47%2F741204%2F58622672_o.jpg)