Brush pour peinture avec brosse à dents...ou stencil !
Bonjour à toutes et à tous,
Vous avez déjà gratté une brosse à dents pleine de peinture pour faire jaillir de fines gouttelettes?
Ce tutoriel digiscrap vous montrera comment recréer cet effet avec Photoshop.
Il existe dans Photoshop une fonction aérographe qui ne m’a jamais convaincue...
peut-être parce que je ne sais pas l’utiliser comme il se doit!
Si vous êtes comme moi, allons dessiner un pinceau qui nous permettra cet effet sans effort et avec un joli rendu.
Nous aurons besoin de la palette des CALQUES et de celles des FORMES.
DESSINONS LE BRUSH
① Ouvrez un nouveau document de 500px/500px, fond blanc, 300dpi.
② Créez un nouveau calque. Noir comme couleur de premier plan.
Dans la palette des FORMES:
prenez une BROSSE ARRONDIE FLOUE
- dans la Forme de la pointe réglez:
DIAMETRE: 5
PAS : 50%
- dans la Dynamique de la forme réglez:
VARIATION DE LA TAILLE: 100%
VARIATION DE L’ARRONDI :100%
ARRONDI MINIMAL: 50%
- dans la Diffusion réglez:
DIFFUSION 1000% et cochez « dans les 2 axes »
NOMBRE: 4
③ Commencez à peindre en partant du centre et en allant vers l’extérieur.
- Puis remplissez les espaces vides en essayant de ne pas trop repasser sur les points déjà faits surtout à l’extérieur.
A l’intérieur vous pouvez insister un peu plus.
- Les taches doivent devenir moins nombreuses et plus petites au fur et à mesure
que vous vous éloignez du centre. Pour ce faire revenez sur vos réglages dans les FORMES
et changez la diffusion (600%) et le nombre (1 ) ainsi que le diamètre (3).
- Faites des essais en contrôlant dans la vignette de la forme.
- Finissez de peindre avec ce nouveau réglage en l’appliquant surtout à la périphérie.
NB: Ne remplissez pas complètement le document sans quoi vous aurez un brush carré ce qui n’irait pas du tout.
Le brush doit rester à peu près rond.
- Masquez le fond blanc et enregistrez votre forme sous
« Définir une forme prédéfinie » dans EDITION du Menu.
APPLIQUONS CE BRUSH
① Ouvrez un nouveau document 3600px/3600px, fond blanc, 300dpi.
② Créez un nouveau calque.
③ Tracez une forme au choix peu importe la couleur (elle ne se verra pas!)
avec l’option « pixels de remplissage »
④ Créez un nouveau calque. Nommez-le « barbouillage »
⑤ Allez chercher votre brush et une couleur de votre choix...celle-ci se verra!!
Réglez la taille de votre pinceau et appliquez-le par touches. Ne trainez pas le pinceau sur le document
sans quoi vous aurez une trainée et non l’effet désiré.
Pour éviter de répéter toujours le même dessin vous pouvez tourner votre pinceau
en variant son angle dans la Forme de la pointe dans la palette des FORMES.
⑥ Quand vous avez terminé, tout en restant sur votre calque « barbouillage »
faites un Ctrl clic ou Cmd clic sur le calque de votre forme, masquez-la
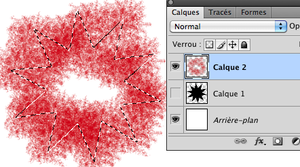
puis touche "effacer" du clavier.
Ctrl D ou Cmd D pour déselectionner.
⑦ A présent nous allons insister sur les bords de la forme comme on le ferait pour un « vrai » stencil afin
de bien les marquer .
-Faites réapparaitre le calque de votre forme.
- Créez un nouveau calque, nommez le « bords ».
Prenez toujours le même brush mais réduisez la taille: je suis passée de 500px à 90 px,
tout dépend de la taille de votre forme et de sa...forme, ayant ici des branches je dois avoir un pinceau
pas trop grand pour ne pas prendre plusieurs branches à la fois.
- Marquez les bords en cliquant à chaque fois, ici non plus ne trainez pas le pinceau.
- Quand vous avez terminé, répétez l’opération d'effacement de la forme comme au ⑥ :
tout en restant sur votre calque « bords » faites un Ctrl clic ou Cmd clic
sur le calque de votre forme, masquez-la, puis touche "effacer" du clavier.
- Ctrl D ou Cmd D pour déselectionner.
- Vous pouvez baisser l’opacité du calque « bords » si l’effet vous semble trop marqué.
Voilà...aussi bien qu’une vieille brosse à dents!
Vous appliquerez cette méthode à n’importe quelle forme
ou autour d’une photo ou encore autour d’un texte.
Ce pinceau peut être très utile pour encrer des bords d’un papier par exemple.
N’hésitez pas à en créer plusieurs, avec des points de taille différente, une densité plus ou moins importante.
Ils deviendront vite indispensables!
Bonne création!




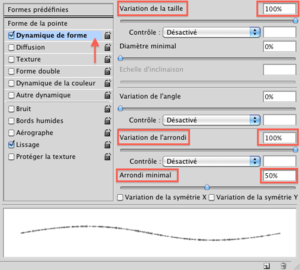

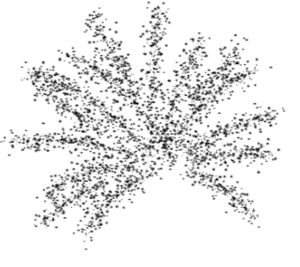

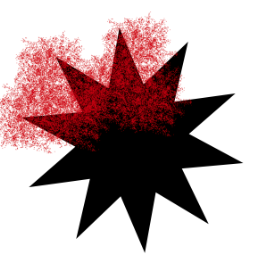

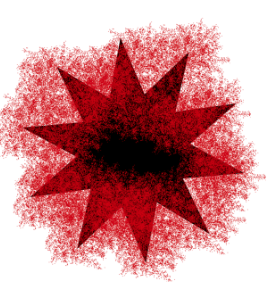
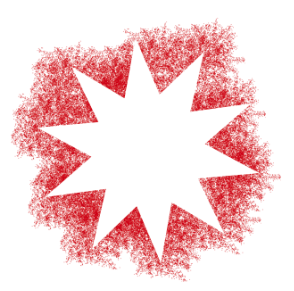
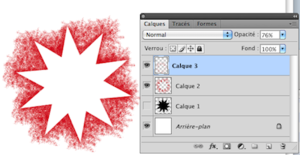





/http%3A%2F%2Fstorage.canalblog.com%2F19%2F07%2F741204%2F59210602_o.jpg)
/http%3A%2F%2Fstorage.canalblog.com%2F10%2F43%2F741204%2F58990695_o.png)
/http%3A%2F%2Fstorage.canalblog.com%2F32%2F54%2F741204%2F58631754_o.jpg)
/http%3A%2F%2Fstorage.canalblog.com%2F49%2F98%2F741204%2F59849831_o.png)