2ème tutoriel sur le masque de fusion, l'encrage d'une photo
Bonjour à toutes et à tous,
L’encrage d’une photo est le second des 3 tutoriels digiscrap consacrés au MASQUE DE FUSION avec Photoshop.
Il reprend des notions vues dans le premier tutoriel de scrapbooking digital que vous trouverez ICI.
Fichier PDF ci-dessous:
2ème tutoriel sur le masque de fusion
NB: Ceux ou celles qui connaissent Paint Shop Pro savent que très souvent sont utilisés des t;strong> masques pour la réalisation
de Photos fantaisie. Ce travail n’est pas à proprement parler (selon moi ) du scrapbooking digital mais une très jolie création graphique.
Le tutoriel proposait, lorsqu’il est né, l’initiation aux masques, l’encrage d’une photo avec le masque
et le découpage d’un papier avec un masque.
J’ai préféré les diviser en fin de compte car le tutoriel aurait été trop long.
Les 3 tutoriels ont un ordre chronologique, le dernier expliquant les choses plus rapidement
et donnant pour acquises plusieurs notions.
Je vous conseille donc si vous prenez les 3 tutoriels en cours de route de suivre l’ordre chronologique.
L'ENCRAGE D'UNE PHOTO AVEC UN MASQUE DE FUSION
Mes photos, lorsque je les passe de mon appareil à mon ordinateur, donnent des images de 2592px/1944px.
Si je veux fabriquer un masque qui s’adapte parfaitement à ma photo je le créerai de cette taille, sachant que je pourrai toujours le réduire ensuite. Faites attention à créer "petit" et à agrandir car certains effets ne supportent pas bien un agrandissement trop important.
Pour voir quelle dimension a une photo, ouvrez-la dans photoshop puis faites:
IMAGE ☛TAILLE DE L'IMAGE
Vous pourrez lire les dimensions de votre photo et les insérer par la suite lors de la création d'un nouveau document.
① Tapez sur D pour réinitialiser les couleurs.
- Ouvrez donc un document de la taille de votre photo et remplissez le de blanc.
② Avec un pinceau de votre choix peignez en noir sur le périmètre de votre document de façon à dessiner un bord irrégulier.
- Baissez maintenant l’opacité de votre pinceau, ici 70% (changez de pinceau ou variez la taille si vous le désirez) et peignez de nouveau, toujours en noir en vous rapprochant du centre pour former une sorte de dégradé.
- Faites-le une 3ème fois avec une opacité de 45% et un pinceau très léger ("texture 3" dans les pinceaux Formes d’outils variées, par exemple). Cliquez avec votre pinceaux pour avoir le motif, ne trainez pas le pinceau sans quoi vous n’aurez pas l’effet escompté.
Vous avez donc votre masque avec des niveaux de gris.
- Enregistrez-le en Jpeg. Fermez-le.
APPLICATION DU MASQUE
① Ouvrez une photo.
- Double clic pour rendre actif le calque de la photo.
- Nommez le calque « Photo »
Mettez vos palettes de façon à les voir toutes les 2. Si elle sont ancrées, il vous suffit de tirer sur le nom de l’une et de tirer vers le bas... la palette suivra.
Vous aurez ceci:
② Ouvrez votre masque et laissez-le où il est, pas besoin de le glisser sur le document de votre photo.
IMPORTANT:
A présent apprenez les raccourcis ci-dessous car vous irez très vite si vous les connaissez.
Je vous les écris ici puis je n’utiliserai plus que ces raccourcis durant le tutoriel.
SELECTION ☛ TOUT SELECTIONNER = Ctrl A ou Cmd A : sélectionne tout votre document
EDITION ☛ COPIER = Ctrl C ou Cmd C copie tout ce que vous avez sélectionné
EDITON ☛ COLLER = Ctrl V ou Cmd V colle tout ce que vous avez copié.
SELECTION ☛ DESELECTIONNER = Ctrl D ou Cmd D: désélectionne tout ce qui était sélectionné
Votre masque est donc ouvert.
Faites Ctrl A ou Cmd A puis Ctrl C ou Cmd C. (Vous l'avez sélectionné et copié)
- Revenez sur le document où est ouverte votre photo et cliquez sur « Ajouter un masque de fusion » dans la palette des calques
Notez que danx la palette des COUCHES un nouveau calque a été automatiquement ajouté.
Il s’appelle « Photo masque » .
Si vous êtes sur le masque dans la palette des CALQUES, le masque sera actif dans la palette des COUCHES.
Si vous êtes sur votre photo ce sont les 4 couches, et seulement elles, qui le seront.
Nous voulons le masque actif donc activez-le en cliquant sur le masque dans la palette des CALQUES et éventuellement cliquez sur l’oeil en regard du masque dans la palette des COUCHES s’il n’est pas visible.
Vous devriez avoir ceci, contrôlez bien sinon rien ne fonctionnera!
③ A présent mettez vous sur le « Photo Masque » dans les COUCHES et faites Ctrl V ou Cmd V.
- Votre masque se copie tant dans les COUCHES que dans les CALQUES.
Regardez votre document!
Les bords de la photo ont disparus, le document est rosé (signe de l’application d’un masque) et il est sélectionné.
- Cliquez sur la vignette de votre Photo dans les CALQUES (le masque rosé disparait) puis Ctrl D ou Cmd D.
- Vous pouvez à présent ajouter un calque en-dessous de la photo et le remplir de la couleur que vous voulez.
Vous aurez votre encrage!
Si vous fusionnez l’encrage avec la photo (placé sur le calque de la photo faites Ctrl E ou Cmd E et la photo fusionnera avec le calque de couleur) vous pourrez ensuite mettre votre photo où vous le désirez et lui appliquer une Ombre portée.
Vous pourrez réutiliser le masque autant de fois que vous le désirez, le redimensionnez pour l’adapter à la taille de vos photos ou lui faire subir une rotation pour qu’il convienne à une photo portrait par exemple.
Comme je vous le signalais au début , vous pouvez télécharger des masques sur le Net et les utiliser en suivant la seconde partie
du tutoriel. Attention à la taille!
Bonne création!




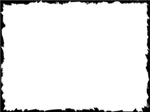


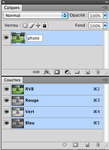







/http%3A%2F%2Fstorage.canalblog.com%2F06%2F90%2F741204%2F60869626_o.jpg)
/http%3A%2F%2Fstorage.canalblog.com%2F19%2F72%2F741204%2F60847873_o.png)
/http%3A%2F%2Fstorage.canalblog.com%2F92%2F44%2F741204%2F60821624_o.jpg)
/http%3A%2F%2Fstorage.canalblog.com%2F87%2F14%2F741204%2F59511786_o.png)