Les calques: introduction
Bonjour à toutes et à tous,
Voyons un peu aujourd’hui ce que CALQUES veut dire!
Vous savez sans doute que les logiciels comme Photoshop, Gimp, PSP ou autres fonctionnent utilisant des calques.
Les calques sont comme des feuilles d’acétate, transparentes donc, sur lesquelles vous dessinerez.
A chaque dessin, élément ou photo peut correspondre un calque si vous le voulez.
Certains calques se forment automatiquement, d’autres seront créés par vous.
Nous verrons par la suite comment et pourquoi dans le tutoriel " les calques: utilisation ".
Selon l’ordre dans lequel vous empilerez les calques de votre document, votre image sera différente.
Comparez ces exemples:
exemple 1:
nous avons
-notre fond
-puis l’arbre
-le feuillage de cet arbre placé SUR le tronc, donc le calque-feuillage placé au-dessus du calque-tronc
-le chien placé DEVANT l’arbre donc le calque-chien doit se trouver au-dessus du calque-arbre
-les fleurs devant le chien et l’arbre donc le calque-fleurs doit se trouver au-dessus des 2 calques précédents.
et comme nous avons du beau temps! ...le calque-soleil est au-dessus du calque-nuage.
Voici donc l’empilage de notre premier exemple.
exemple 2
-fond
-cette fois les fleurs sont derrière l’arbre donc le calque-fleurs doit se trouver sous le calque -arbre.
-de même le chien est derrière l’arbre, mais devant les fleurs, le calque-chien se trouvera donc au-dessus du calque-fleurs, mais au-dessous du calque-arbre.
-le temps est nuageux...vous avez bien compris pourquoi, n’est-ce pas! Le nuage voile le solei!
Usez et abusez des calques!
Plus vous en faites plus vous vous retrouverez dans vos créations, plus vous pourrez être précis,
plus vous pourrez rectifiez facilement vos erreurs, ajouter ou retrancher des objets, des réglages,
des ombres, bref tout ce que vous pouvez imaginer.
IMPORTANT: rappelez vous de nommer ces calques...sinon vous risquez vite de ne plus savoir qui est qui!
nous verrons comment faire dans le tutoriel d'utilisation
Aucune limite aux nombre des calques sinon la puissance de votre ordinateur !
Voici la capture d’écran d’une page avec ses calques et leurs différents attributs.
Les CHIFFRES expliquent le détails de la PALETTE .
Les LETTRES décrivent les calques proprement-dits.
① 7 ICONES de raccourcis pour accéder rapidement au MENU des calques
de gauche à droite
- ![]() le cadenas : LIER LES CALQUES. Sert à lier ensemble 2 ou plusieurs calques.
le cadenas : LIER LES CALQUES. Sert à lier ensemble 2 ou plusieurs calques.
- ![]() FX : vous y trouvez les STYLES de CALQUES ...si vous voulez faire une ombre...entre autres...c’est ici!
FX : vous y trouvez les STYLES de CALQUES ...si vous voulez faire une ombre...entre autres...c’est ici!
- ![]() le rectangle troué : MASQUE de FUSION. Sert à masquer une partie de votre calque. Une espèce de gomme non destructrice!
le rectangle troué : MASQUE de FUSION. Sert à masquer une partie de votre calque. Une espèce de gomme non destructrice!
- ![]() le cercle noir et blanc : CREE UN CALQUE DE REMPLISSAGE OU DE REGLAGE
le cercle noir et blanc : CREE UN CALQUE DE REMPLISSAGE OU DE REGLAGE
ajoute un nouveau calque appelé calque de remplissage ou de réglage au calque actif et permet de travailler sans modifier le calque actif. Si vous ôtez ce calque de remplissage ou de réglage vous retrouverez votre calque de base intact. Grace à ces calques on peut modifier la couleur, le motif, le dégradé, la saturation, le contraste etc...
- ![]() le fichier : CREE un GROUPE DE CALQUE: permet de créer un calque spécial où regrouper plusieurs autres calques. Dans l’exemple, nous avons les 3 petites étiquettes ( D ) ensemble dans un GROUPE de CALQUES.
le fichier : CREE un GROUPE DE CALQUE: permet de créer un calque spécial où regrouper plusieurs autres calques. Dans l’exemple, nous avons les 3 petites étiquettes ( D ) ensemble dans un GROUPE de CALQUES.
- ![]() le petit carré double : CREE un NOUVEAU CALQUE...comme son nom l’indique il met dans la palette un nouveau calque!
le petit carré double : CREE un NOUVEAU CALQUE...comme son nom l’indique il met dans la palette un nouveau calque!
- ![]() POUBELLE ...sans commentaire!
POUBELLE ...sans commentaire!
② L’ONGLET DE LA PALETTE
Indique le nom de la palette, ici naturellement CALQUES !
③ LES OPTIONS DE FUSION
Sert à choisir comment faire interagir 2 ou plusieurs calques, en en mélangeant les couleurs, en en faisant disparaitre etc...
④ L’OPACITE du CALQUE
Pour rendre un calque plus ou moins transparent et faire apparaitre plus ou moins le calque inférieur.
A 100% vous ne voyez pas le calque au-dessous, à 0% vous ne voyez que le calque du dessous.
Agit sur le calque dans sa totalité, styles appliqués compris.
⑤ L’OPACITE du FOND
Comme au- dessus, mais n’agit pas sur les styles. Si vous avez fait un bouton en appliquant un biseautage et une ombre ceux ci resteront visibles, mais la couleur de votre bouton pâlira autant que vous diminuerez son opacité.
⑥ VERROU
de gauche à droite:
-Verrouille les pixels transparents de votre calque: vous ne pourrez travailler que sur les pixels colorés existants.
-Verrouille les pixels du calque: vous ne pouvez plus peindre sur ce calque
-Empêche le déplacement du calque dans la palette. Le calque reste dans la position où vous l’avez mis.
-Verrouille tout: reprend les 3 autres options. Vous ne pouvez plus rien faire avec ce calque...sinon le déverrouiller! Un façon de mettre ce calque en sureté.
⑦ ICONE FX
Comme nous l’avons déjà vu dans les raccourcis(1), elle représente les styles de calques. Quand elle apparait sur un calque, cela indique que vous avez appliqué un style à ce calque et que vous pouvez y accéder en cliquant sur ce petit FX.
Voyons à présent les DIFFERENTS CALQUE que vous pourrez rencontrer.
NB: les lettres rouges sont des aides au commentaires et n'apparaissent pas dans Photoshop!
A-Le calque d'arrière plan
C’est le calque qui se crée lorsque vous ouvrez un nouveau document.
Comme vous le voyez il a un verrou. Ce verrou est particulier car il permet certaines actions, mais pas d’autres. Par exemple ce calque est impossible à déplacer et il ne supporte pas la transparence, mais il est possible de le transformer en calque normal, nous verrons comment.
B- A ce calque ont été appliqués 2 modifications
-l’une avec un calque de réglage: la photo couleur a été transformée en photo noir et blanc. Le calque de réglage est le calque que vous voyez légèrement décalé au dessus (c) du calque 4.
ce calque est aussi un calque d’écrétage, ce qui veut dire qu’il est intimement lié au calque inférieur et ne s’applique qu’à lui. La flèche et le décalage témoigne de la présence de cet écrétage.
-l’autre avec un style (ici un biseautage) qui donne la texture à la photo
D- Le groupe de calques qui regroupe ici nos étiquettes.
Si nous développons le groupe, grâce à la petite flèche nous aurons ceci:
E- Simple calque avec 1 photo, auquel a été ajouté un style, ici une ombre portée.
F- Calque de texte
c’est un calque qui se crée lorsque vous utilisez l’OUTIL TEXTE. Il est particulier et se comporte différemment des autres calques, nous verrons cela quand nous aborderons le texte.
G- Un simple calque qui n’a pas été renommé et s’appelle calque 5, nom que lui donne par défaut Photoshop.
Ici un dessin au pinceau, sans effet.
H-Ce calque est une copie du calque précédent qui a été redimensionné.
Au nom du calque est ajouté la mention copie. Si le calque original s'était appelé doodle,
cette copie se serait appelée doodle copie.
TERMES UTILISES dans les TUTORIELS
CALQUE: si vous devez cliquer sur CALQUE, vous placez votre mouse sur la partie grisée ou bleuté du calque, PAS sur la vignette.
VIGNETTE DE CALQUE: c’est la représentation en miniature de ce qui est dessiné sur le calque.
CALQUE ACTIF: comme vous le noterez, ce calque est bleuté, cela signifie que c’est sur ce calque que vous êtes en train de travailler.
IMPORTANT: selon que vous cliquez sur le CALQUE ou sur sa VIGNETTE, vous obtiendrez de options différentes.
l’OEIL: cette icône permet de visualiser ou non le calque s'il est placé avant la vignette
ou de visualiser ou non des styles de calque s'il est placé avant le nom d'un style
-ouvert ![]() vous voyez le calque ou le style
vous voyez le calque ou le style
-fermé ![]() vous ne les voyez pas, la fermeture de l’oeil ne modifie pas le calque ou le style, il vous est seulement impossible de les voir.
vous ne les voyez pas, la fermeture de l’oeil ne modifie pas le calque ou le style, il vous est seulement impossible de les voir.
Voila! Un peu long, mais le calque étant indispensable pour travailler avec Photoshop, autant bien le connaitre!
Bonne création!


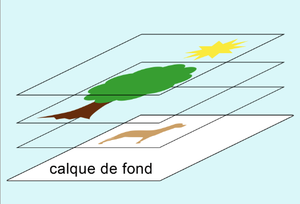



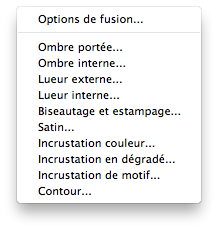


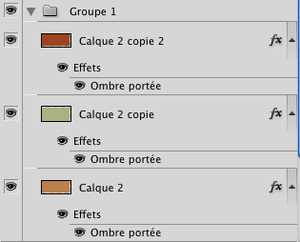



/http%3A%2F%2Fstorage.canalblog.com%2F15%2F01%2F741204%2F58423151_o.png)
/http%3A%2F%2Fstorage.canalblog.com%2F54%2F08%2F741204%2F59040517_o.jpg)
/http%3A%2F%2Fstorage.canalblog.com%2F06%2F90%2F741204%2F60869626_o.jpg)
/http%3A%2F%2Fstorage.canalblog.com%2F19%2F72%2F741204%2F60847873_o.png)